
笔记本windows10系统还原,轻松恢复至最佳状态
时间:2025-02-21 来源:网络 人气:
亲爱的笔记本小伙伴,你是不是也遇到了系统卡顿、运行缓慢的烦恼呢?别急,今天就来给你支个招——笔记本Windows 10系统还原大法!让你轻松告别系统问题,重拾电脑活力!
一、系统还原,了解一下
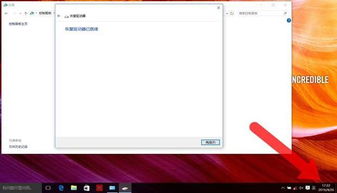
系统还原,顾名思义,就是将电脑系统恢复到之前某个时间点的状态。这就像给电脑做了一个“时光机”,让你可以随时回到系统最健康的状态。那么,笔记本Windows 10系统还原有哪些方法呢?
二、方法一:Windows 10系统还原
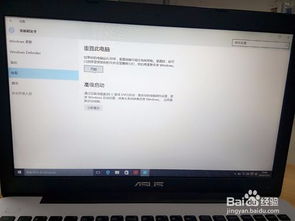
1. 进入设置:按下Win+I键,打开“设置”窗口。
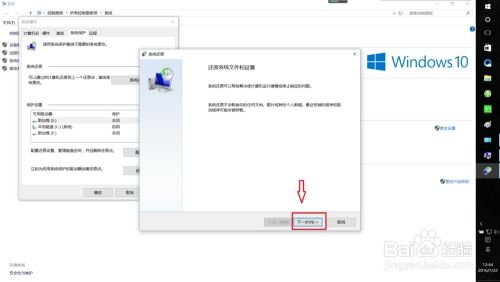
2. 选择“更新与安全”:在左侧菜单栏中找到并点击“更新与安全”。
3. 点击“恢复”:在右侧窗口中找到并点击“恢复”。
4. 选择“高级启动”:在“恢复”页面中,点击“高级启动”。
5. 重启电脑:按照屏幕提示重启电脑,进入“高级启动”界面。
6. 选择“系统还原”:在“高级启动”界面中,选择“系统还原”。
7. 选择还原点:在“系统还原”窗口中,选择一个合适的还原点,点击“下一步”。
8. 开始还原:确认还原点后,点击“完成”开始系统还原。
三、方法二:使用系统镜像还原
1. 准备系统镜像:首先,你需要准备一个Windows 10的系统镜像文件。你可以从官方网站下载,或者使用其他途径获取。
2. 制作启动U盘:将系统镜像文件复制到U盘中,制作成启动U盘。
3. 重启电脑:插入启动U盘,重启电脑。
4. 选择启动U盘:在启动菜单中,选择启动U盘,进入系统镜像。
5. 选择还原选项:在系统镜像中,选择“系统还原”选项。
6. 选择还原点:按照提示选择一个合适的还原点,开始还原。
四、方法三:使用第三方软件还原
1. 选择第三方软件:市面上有很多第三方系统还原软件,如Windows系统还原、一键还原精灵等。
2. 安装并运行软件:下载并安装你选择的软件,然后运行它。
3. 选择还原选项:在软件界面中,选择“系统还原”选项。
4. 选择还原点:按照提示选择一个合适的还原点,开始还原。
五、注意事项
1. 备份重要数据:在进行系统还原之前,一定要备份重要数据,以免丢失。
2. 选择合适的还原点:在选择还原点时,要选择一个系统运行良好的时间点。
3. 谨慎操作:在进行系统还原时,要按照提示操作,避免误操作导致系统损坏。
六、
笔记本Windows 10系统还原,其实并没有想象中那么复杂。只要掌握了正确的方法,你就可以轻松解决系统问题,让电脑焕发新生!快来试试吧,让你的笔记本重拾活力,陪你度过更多美好时光!
教程资讯
教程资讯排行













