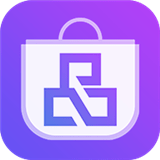u盘装系统windows10,操作指南与技巧解析
时间:2025-02-18 来源:网络 人气:
亲爱的电脑小白们,是不是觉得电脑系统出了点小状况,想给它来个“大变身”?别担心,今天就来教你怎么用U盘装Windows 10系统,让你轻松成为电脑高手!
U盘装系统,先来准备材料

首先,你得准备一个8G以上的U盘,最好是全新的,这样不会因为U盘本身的问题影响到安装过程。你需要下载一个U盘启动盘制作工具,这里推荐使用“系统之家装机大师”。当然少不了Windows 10系统的镜像文件,你可以从微软官网或者一些可信的软件下载站下载。
制作U盘启动盘,轻松三步走
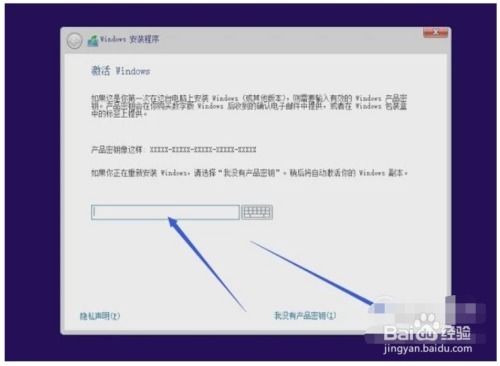
1. 关闭杀毒软件:在制作U盘启动盘之前,记得关闭电脑上的杀毒软件,以免影响制作过程。
2. 选择U盘启动:打开“系统之家装机大师”,在最上方选择“U盘启动”,进入U盘启动盘制作界面。
3. 开始制作:保留默认格式和分区格式,点击“开始制作”,然后耐心等待。制作过程中,U盘中的所有数据都会被清除,所以请提前备份重要文件。
U盘启动盘安装Windows 10,步骤简单
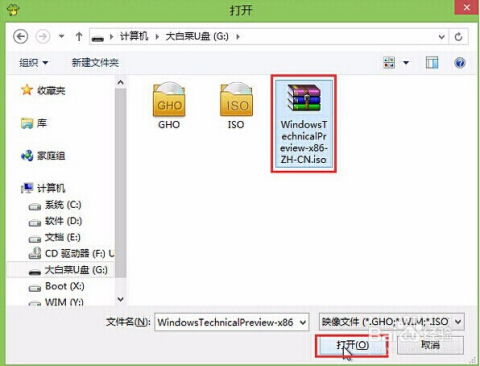
1. 重启电脑:将制作好的U盘插入电脑,重启电脑。
2. 进入BIOS:在电脑启动时,按下相应的快捷键(通常是F2或Delete键)进入BIOS设置。
3. 设置启动顺序:在BIOS设置中,将U盘设置为第一启动项。
4. 重启电脑:保存设置并退出BIOS,重启电脑。
5. 选择U盘启动:在启动菜单中,选择U盘启动。
6. 开始安装:进入Windows 10安装界面,按照提示进行安装。
7. 选择安装类型:在安装过程中,选择安装类型,可以选择保留文件和应用程序、仅保留个人文件或完全清除磁盘并安装Windows 10系统。
8. 完成安装:等待安装完成,根据提示进行系统设置,包括设置用户名、密码、网络连接等。
9. 更新系统和安装驱动程序:安装完成后,需要更新系统和安装驱动程序,以保证系统的正常运行。
小贴士:
1. 在制作U盘启动盘时,请确保U盘中的数据已经备份,以免丢失。
2. 在安装过程中,如果遇到问题,可以参考Windows 10官方帮助文档或者搜索引擎。
3. 安装完成后,记得将U盘从电脑中拔出,以免影响系统运行。
通过以上步骤,你就可以轻松地使用U盘安装Windows 10系统了。快来试试吧,相信你一定可以成功!
教程资讯
教程资讯排行