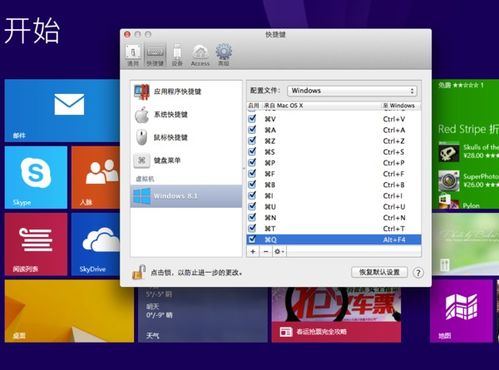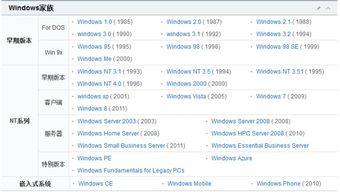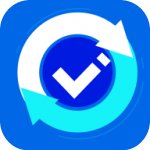平板电脑装Windows系统,轻松实现跨平台操作体验
时间:2025-01-30 来源:网络 人气:
你有没有想过,把你的平板电脑变成一个全能的小助手?没错,就是那种可以装Windows系统的平板!听起来是不是有点神奇?别急,今天我就要带你一步步揭开这个神秘的面纱,让你轻松把平板电脑装上Windows系统,让它焕发新的活力!
一、平板电脑装Windows系统的魅力

你知道吗,平板电脑装上Windows系统后,你就可以享受到桌面操作系统的强大功能了。无论是处理文档、玩大型游戏,还是运行专业软件,Windows系统都能轻松应对。而且,Windows系统的兼容性极强,几乎所有的软件都能在平板上运行,这可是安卓和iOS系统望尘莫及的哦!
二、平板电脑装Windows系统的准备工作

1. 确认硬件兼容性:首先,你得确认你的平板电脑是否支持安装Windows系统。这可不是闹着玩的,有些平板电脑可能连基本的Windows系统都跑不动。你可以去平板电脑的官方网站或者论坛上查找相关信息,或者直接联系客服询问。
2. 下载Windows系统ISO镜像:接下来,你需要从微软官方网站下载最新版的Windows系统ISO镜像文件。记得选择正确的版本(家庭版/专业版)和语言设置哦。
3. 制作USB启动盘:你需要一个至少8GB容量的U盘来制作启动盘。你可以使用Rufus这样的免费软件,将ISO文件写入到U盘中。
4. 备份重要数据:虽然安装过程不会影响到原有存储空间内的资料,但为了安全起见,在开始任何操作前都应该先备份好个人文件。
5. 确认电源供应稳定:在整个安装过程中,请确保平板处于充电状态或连接至可靠的电源适配器。
三、平板电脑装Windows系统的具体步骤

1. 进入BIOS设置:将制作好的USB启动盘插入平板电脑,然后在开机时按下对应的按键进入BIOS界面。不同品牌的平板电脑进入BIOS界面的方式不同,可以在官方网站上查找相关信息。
2. 设置启动顺序:在BIOS界面中,需要设置启动顺序,让平板电脑从安装介质启动。一般来说,可以将CD-ROM或者U盘设置为第一启动顺序。
3. 启动Windows安装程序:重启平板电脑,它会从USB启动盘启动,并自动运行Windows安装程序。
4. 选择安装类型:在安装程序中,选择“自定义:仅安装Windows(高级)”选项。
5. 分区硬盘:根据你的需求,选择一个分区来安装Windows系统。如果你想要保留原有的数据,可以选择将Windows系统安装在另一个分区。
6. 安装Windows系统:按照提示完成安装过程,等待系统安装完成。
7. 安装驱动程序:安装完成后,你可能需要安装一些驱动程序,以便平板电脑能够正常工作。你可以从平板电脑的官方网站或者制造商官网下载相应的驱动程序。
8. 安装常用软件:你可以根据自己的需求安装一些常用软件,让你的平板电脑更加实用。
四、平板电脑装Windows系统的注意事项
1. 兼容性问题:虽然Windows系统的兼容性极强,但仍然可能存在一些兼容性问题。如果你遇到软件无法运行的情况,可以尝试更新驱动程序或者寻找替代软件。
2. 性能问题:平板电脑的硬件配置可能无法满足Windows系统的需求,导致系统运行缓慢。在这种情况下,你可以尝试降低系统设置或者减少同时运行的软件数量。
3. 电池续航问题:Windows系统的功耗较高,可能会导致平板电脑的电池续航时间缩短。为了解决这个问题,你可以尝试关闭不必要的功能或者使用移动电源。
平板电脑装上Windows系统后,你就可以享受到桌面操作系统的强大功能了。不过,在安装过程中也要注意一些细节,以免出现不必要的麻烦。希望这篇文章能帮助你轻松把平板电脑装上Windows系统,让它成为你生活中的得力助手!
相关推荐
教程资讯
教程资讯排行