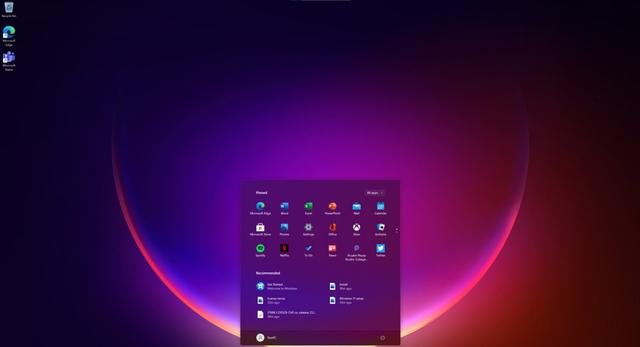mac u盘windows系统,Mac U盘Windows系统安装与使用指南
时间:2025-01-27 来源:网络 人气:
亲爱的Mac用户们,你是否曾想过,在Mac电脑上也能畅玩Windows系统呢?别惊讶,这可不是天方夜谭,今天就来教你怎么用U盘在Mac上安装Windows系统,让你的Mac电脑瞬间变身双系统利器!
一、准备工作

在开始之前,你需要准备以下几样东西:
1. 一台Mac电脑(最好是较新的型号,因为老款Mac可能不支持)
2. 一个至少8GB的U盘(建议16GB以上,空间越大越好)
3. Windows系统的ISO镜像文件(可以从微软官网或其他可靠渠道下载)
4. BootCamp软件(Mac自带,无需额外安装)
二、制作Windows系统U盘
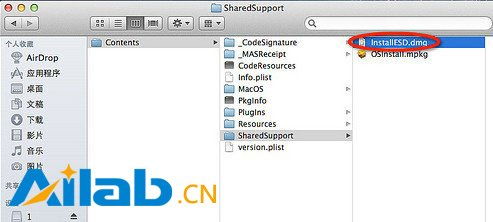
1. 将Windows系统的ISO镜像文件下载到Mac电脑上。
2. 打开BootCamp软件,选择“从磁盘安装Windows”。
3. 在弹出的窗口中选择ISO镜像文件,然后点击“继续”。
4. BootCamp会自动将Windows系统镜像文件写入U盘,这个过程可能需要一段时间,请耐心等待。
三、修改BootCamp设置

1. 在BootCamp软件中,选择“选项”。
2. 在“启动盘”选项中,勾选“从USB启动”。
3. 点击“应用”保存设置。
四、重启Mac电脑并从U盘启动
1. 将制作好的Windows系统U盘插入Mac电脑的USB端口。
2. 重启Mac电脑,在启动过程中按下Option键(或Cmd+Option键)进入启动选项。
3. 在启动选项中选择U盘,然后点击“继续”。
4. Mac电脑会从U盘启动,进入Windows系统的安装界面。
五、安装Windows系统
1. 按照Windows系统的安装向导进行操作,选择安装分区、输入用户信息等。
2. 安装过程中,BootCamp会自动下载并安装Windows系统所需的驱动程序。
3. 安装完成后,重启电脑,此时Mac电脑会自动从U盘切换到Windows系统。
六、安装Mac系统
1. 将Windows系统U盘拔出,重启Mac电脑。
2. 在启动过程中按下Option键(或Cmd+Option键)进入启动选项。
3. 在启动选项中选择Mac的启动盘,然后点击“继续”。
4. Mac电脑会从启动盘启动,进入Mac系统。
七、注意事项
1. 在安装Windows系统之前,请确保备份好Mac电脑中的重要数据。
2. 安装Windows系统后,部分硬件可能无法正常使用,需要手动安装驱动程序。
3. Mac电脑的BootCamp分区可能会被Windows系统覆盖,导致Mac系统无法启动,请谨慎操作。
八、
通过以上步骤,你就可以在Mac电脑上安装Windows系统了。这样,你就可以在Mac电脑上畅玩Windows游戏、使用Windows软件,同时还能保持Mac系统的优雅和高效。快来试试吧,让你的Mac电脑焕发新的活力!
教程资讯
教程资讯排行