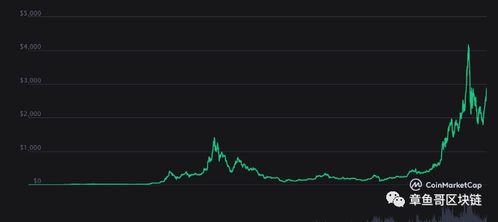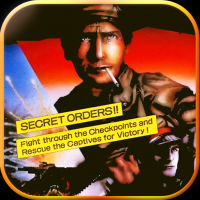windows10禁止更新系统,全面解析禁用自动更新的方法
时间:2025-01-25 来源:网络 人气:
哎呀呀,亲爱的Windows 10用户们,你是否也和我一样,对那烦人的系统更新感到头疼不已?每次电脑一开机,就自动开始下载更新,真是让人抓狂!别急,今天我就来和你分享几个实用的小技巧,让你轻松把Windows 10的系统更新给“封印”起来!
一、服务管理,轻松禁用
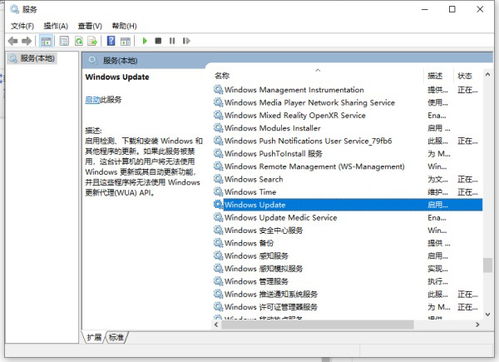
首先,我们得打开那个有点神秘的服务管理器。按下Win键和R键,输入“services.msc”,然后回车。哇,一大堆服务名字映入眼帘,别慌,找到“Windows Update”这个家伙。
1. 禁用服务:
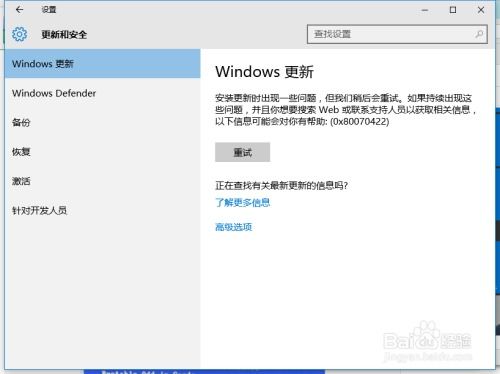
- 双击“Windows Update”,进入设置页面。
- 在“常规”页中,找到“启动类型”。
- 把它从“自动”改成“禁用”。
- 点击“应用”和“确定”,搞定!
二、组策略编辑,精准控制
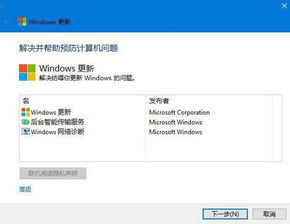
如果你是Windows 10的专业版或企业版用户,那么组策略编辑器可是你的好帮手。
1. 打开组策略编辑器:
- 同样按下Win键和R键,输入“gpedit.msc”,回车。
- 在左侧导航栏中,找到“计算机配置” -> “管理模板” -> “Windows组件” -> “Windows更新”。
2. 配置自动更新:
- 在右侧窗口中,找到“配置自动更新”。
- 双击它,选择“已禁用”。
- 应用并确定。
三、延迟更新,缓冲压力
Windows 10还提供了一个“延迟更新”的选项,虽然不能完全禁止更新,但至少可以让你有更多时间来准备。
1. 打开设置:
- 点击左下角的开始菜单,找到“设置”图标。
2. 更新和安全:
- 在设置菜单中,选择“更新和安全”。
3. Windows更新:
- 在左侧菜单中,选择“Windows更新”。
4. 高级选项:
- 在右侧,点击“高级选项”。
5. 推迟升级:
- 在这里,你可以选择推迟升级的时间。
四、第三方工具,一键搞定
如果你觉得手动操作太麻烦,也可以试试一些第三方工具,比如“Windows Update Blocker”。
1. 下载并安装:
- 在网上搜索并下载这个工具。
- 安装完成后,打开它。
2. 禁用更新:
- 在工具界面中,勾选“禁止服务”。
- 点击“立即应用”,搞定!
五、注意事项
虽然我们找到了很多方法来禁止Windows 10的系统更新,但也要注意以下几点:
1. 安全风险:
- 禁止更新可能会导致系统漏洞得不到修复,增加安全风险。
2. 功能受限:
- 部分更新可能会带来新功能或优化,禁止更新可能会影响这些功能的正常使用。
3. 定期检查:
- 即使你禁止了更新,也要定期手动检查系统安全,确保电脑安全。
亲爱的朋友们,以上就是关于Windows 10禁止更新系统的全部内容啦!希望这些小技巧能帮助你解决烦恼,让你的电脑更加顺畅!记得分享给你的朋友们哦!
相关推荐
教程资讯
教程资讯排行