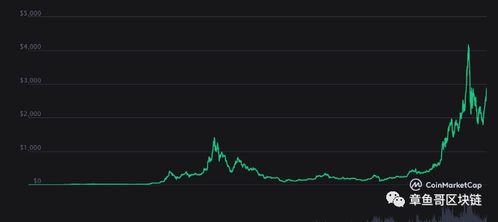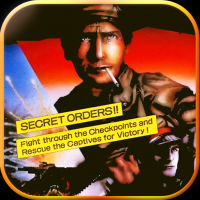windows u盘mac系统安装教程,Windows U盘轻松转换Mac系统安装指南
时间:2025-01-25 来源:网络 人气:
亲爱的电脑小白们,你是否曾想过,在Mac电脑上安装Windows系统?是不是觉得这像是在进行一场高难度的科学实验?别担心,今天我要手把手教你如何用U盘在Mac上安装Windows系统,保证让你轻松上手,成为电脑达人!
一、准备工作
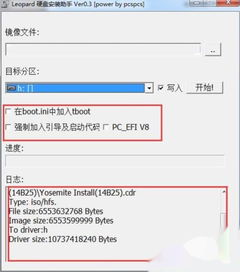
在开始之前,我们需要准备以下工具和材料:
1. 一台Mac电脑
2. 一个8GB以上的U盘
3. Windows系统的ISO镜像文件
4. 一份BootCamp驱动程序
二、制作U盘启动盘
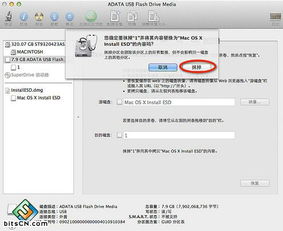
1. 首先,将U盘插入Mac电脑,并在Finder中找到它。
2. 打开“应用程序”>“实用工具”>“终端”,输入以下命令:
sudo /Applications/BootCamp\\ Assistant.app/Contents/MacOS/BootCampAssistant --install /path/to/Windows.iso
其中,`/path/to/Windows.iso`是你的Windows ISO镜像文件的路径。
3. 输入密码后,按回车键,等待BootCamp Assistant完成安装。
三、安装Windows系统
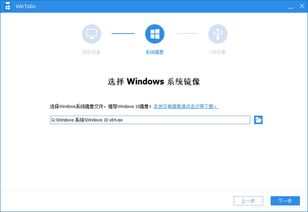
1. 重启Mac电脑,在启动时按下Option键,选择U盘作为启动盘。
2. 进入Windows安装界面,选择“自定义:仅安装Windows(高级)”。
3. 在“分区”界面,选择U盘作为安装Windows的分区,然后点击“下一步”。
4. 等待Windows系统安装完成,重启电脑。
四、安装BootCamp驱动程序
1. 在Windows系统中,打开“控制面板”>“硬件和声音”>“设备管理器”。
2. 找到“其他设备”类别,双击打开。
3. 双击“Apple USB Ethernet Adapter”,选择“更新驱动程序软件”。
4. 选择“浏览计算机以查找驱动程序软件”,然后选择BootCamp驱动程序所在的文件夹。
5. 安装完成后,重启电脑。
五、安装Mac驱动程序
1. 在Windows系统中,打开“控制面板”>“硬件和声音”>“设备管理器”。
2. 找到“网络适配器”类别,双击打开。
3. 双击“Apple Wi-Fi Adapter”,选择“更新驱动程序软件”。
4. 选择“浏览计算机以查找驱动程序软件”,然后选择BootCamp驱动程序所在的文件夹。
5. 安装完成后,重启电脑。
六、
通过以上步骤,你就可以在Mac电脑上安装Windows系统了。是不是很简单呢?现在,你可以在Mac和Windows之间自由切换,享受两种操作系统的便利。不过,需要注意的是,安装Windows系统后,Mac的一些功能可能会受到影响,比如Touch Bar等。
希望这篇文章能帮助你成功安装Windows系统,如果你在安装过程中遇到任何问题,欢迎在评论区留言,我会尽力为你解答。祝你安装顺利,成为电脑达人!
相关推荐
教程资讯
教程资讯排行