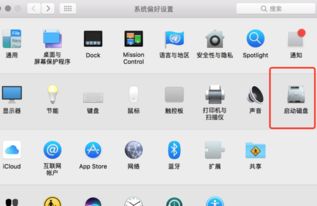一键重装windows系统,快速恢复系统活力
时间:2025-01-24 来源:网络 人气:
你是不是也和我一样,电脑用久了,系统卡得像蜗牛爬?别急,今天就来给你支个招——一键重装Windows系统!这可不是什么高深莫测的技术,只要跟着我一步步来,保证让你的电脑焕然一新!
一、为什么需要一键重装Windows系统?
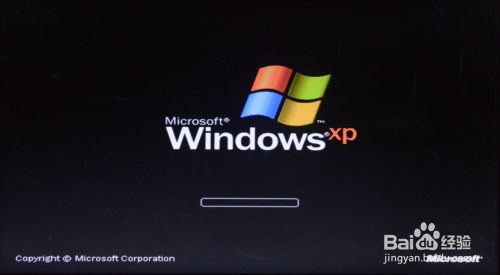
首先,让我们来聊聊为什么会有这个需求。想象你的电脑里装了各种软件,时间久了,系统文件难免会变得杂乱无章。这时候,电脑运行速度变慢,甚至出现蓝屏、死机等问题。这时候,一键重装Windows系统就能派上大用场了。
1. 系统变慢:随着时间的推移,电脑中的垃圾文件越来越多,导致系统运行缓慢。
2. 软件冲突:安装了太多软件,难免会出现兼容性问题,导致电脑频繁崩溃。
3. 病毒感染:电脑感染病毒后,系统文件会被破坏,影响正常使用。
二、如何选择合适的一键重装工具?
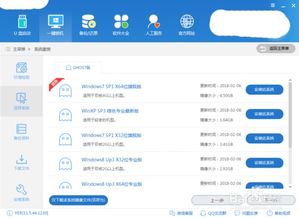
市面上有很多一键重装工具,那么如何选择一款适合自己的呢?以下是一些挑选技巧:
1. 功能全面:选择一款功能全面的一键重装工具,可以满足你的各种需求。
2. 操作简单:最好选择操作简单,即使是电脑小白也能轻松上手的工具。
3. 口碑良好:选择一款口碑良好的工具,可以降低使用风险。
目前市面上比较受欢迎的一键重装工具有:Windows PE一键重装、大白菜一键重装、U盘启动盘等。
三、一键重装Windows系统的具体步骤
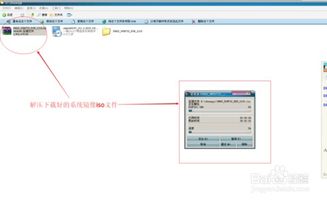
下面以Windows PE一键重装为例,教大家如何进行一键重装:
1. 准备U盘:首先,你需要准备一个至少8GB的U盘,并确保U盘内没有重要数据。
2. 制作启动U盘:将U盘插入电脑,打开Windows PE一键重装工具,按照提示制作启动U盘。
3. 重启电脑:将制作好的启动U盘插入电脑,重启电脑,并从U盘启动。
4. 选择重装方式:进入Windows PE系统后,选择“一键重装Windows系统”功能。
5. 选择系统版本:根据你的需求,选择合适的Windows系统版本。
6. 开始重装:点击“开始重装”按钮,耐心等待系统重装完成。
四、注意事项
1. 备份重要数据:在重装系统之前,一定要备份重要数据,以免丢失。
2. 选择合适的系统版本:根据你的需求,选择合适的Windows系统版本。
3. 注意U盘质量:制作启动U盘时,一定要选择质量可靠的U盘,以免影响重装过程。
五、
一键重装Windows系统,让你的电脑焕然一新!只要按照以上步骤操作,相信你一定能够轻松完成。当然,在重装过程中,也要注意一些细节,以免出现意外。希望这篇文章能对你有所帮助!
教程资讯
教程资讯排行