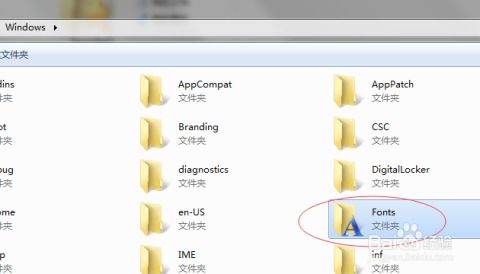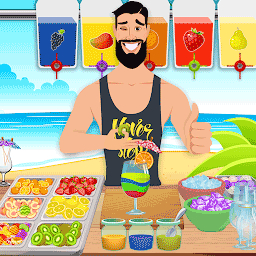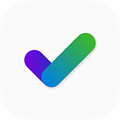u 盘 windows安装系统安装教程,一步到位的安装教程指南
时间:2025-01-20 来源:网络 人气:
亲爱的电脑小白们,你是否曾经因为电脑系统崩溃而头疼不已?别担心,今天我要给你带来一个超级实用的技能——用U盘安装Windows系统!别看它听起来复杂,其实只要跟着我的步骤,保证你也能轻松上手。下面,就让我们一起开启这段神奇的U盘安装之旅吧!
准备工作:打造你的“系统U盘”

首先,你需要准备一个8G以上的U盘,还有一台可以上网的电脑。当然,别忘了提前备份好U盘里的重要数据,因为接下来的操作会格式化U盘。
接下来,我们得下载一个制作系统U盘的软件。这里推荐使用“小白一键重装系统”软件,它操作简单,非常适合新手。下载完成后,打开软件,选择“制作系统”功能,然后选择你想要安装的Windows版本,比如Windows 7。
制作启动U盘:开启系统安装之旅

制作启动U盘的过程非常简单,只需按照软件的提示操作即可。软件会自动下载系统镜像和驱动等文件,耐心等待片刻,你的启动U盘就制作完成了。
进入PE系统:开始安装Windows

将制作好的启动U盘插入电脑的USB接口,然后重启电脑。在开机过程中,不断按启动热键(通常是F12或ESC),进入启动项的界面。选择U盘启动,电脑就会进入PE系统界面。
安装Windows系统:轻松几步搞定
进入PE系统后,打开“小白装机工具”,选择你想要安装的系统版本,然后点击“安装选项”。接下来,选择将系统安装到系统盘C盘,然后开始安装。
安装过程中,电脑会自动重启几次。耐心等待,直到出现Windows桌面,这就意味着你的Windows系统已经安装成功了!
系统激活:让你的系统“活”起来
安装完成后,你可能需要激活你的Windows系统。打开U盘根目录下的“Windows激活工具”,点击“一键激活Windows和Office”,稍等片刻,你的系统就激活成功了。
注意事项:轻松解决常见问题
1. U盘启动失败:检查U盘是否插入正确的USB接口,或者尝试更换其他USB接口。
2. 系统安装失败:检查U盘是否制作成功,或者尝试重新下载系统镜像文件。
3. 系统激活失败:检查网络连接是否正常,或者尝试使用其他激活方法。
通过以上步骤,相信你已经掌握了用U盘安装Windows系统的技巧。现在,你可以在遇到系统问题时,轻松地为自己“换上”新系统,让电脑焕发新的活力!快来试试吧,让你的电脑焕然一新!
相关推荐
教程资讯
教程资讯排行