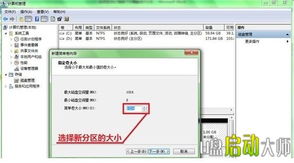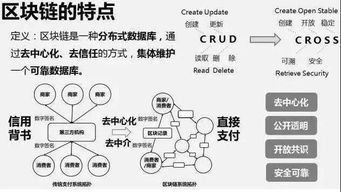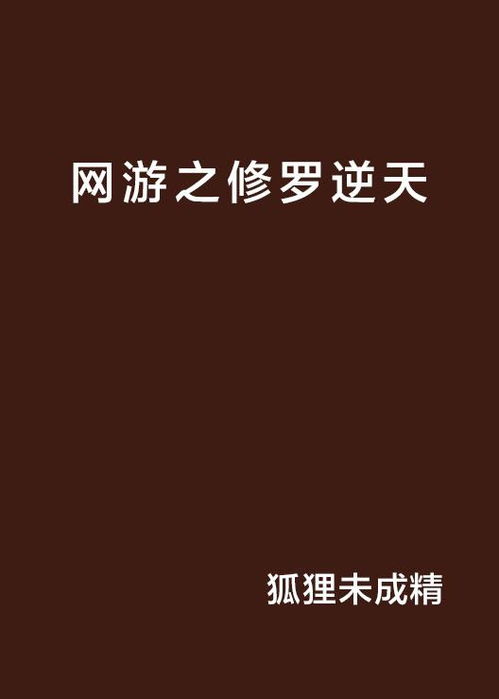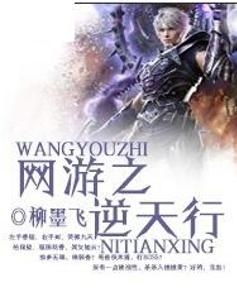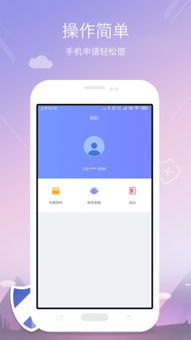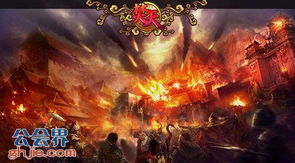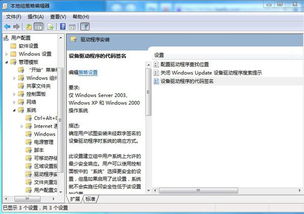雷神windows10系统安装,从准备到完成一步到位
时间:2025-01-18 来源:网络 人气:
亲爱的电脑小白们,今天我要来和你聊聊一个超级实用的话题——雷神电脑Windows 10系统安装。你是不是也和很多人一样,对电脑系统安装感到既期待又有点小紧张?别担心,跟着我一步步来,保证让你轻松搞定!
一、准备工作:打造你的“安装利器”

首先,你得准备一个U盘,容量至少8GB,因为我们要用它来制作安装介质。你需要下载Windows 10的镜像文件。去微软的官方网站,找到Windows 10的下载页面,选择“下载工具”,然后下载并运行这个工具。它会引导你创建一个启动U盘,按照提示一步步来就行。
二、制作启动U盘:开启安装之旅

1. 下载并安装Rufus工具。
2. 插入你的U盘,打开Rufus。
3. 在“设备”下拉菜单中选择你的USB闪存盘。
4. 在“启动选择”中选择“磁盘或ISO映像”,然后点击“选择”按钮,找到你下载的Win10 ISO文件。
5. 其他选项可以保持默认,点击“开始”按钮,Rufus会开始制作安装介质。
这个过程可能需要几分钟,耐心等待就好。制作完成后,你的USB闪存盘就变成了一个可以用来安装Win10的启动盘。
三、进入BIOS设置:启动U盘大法
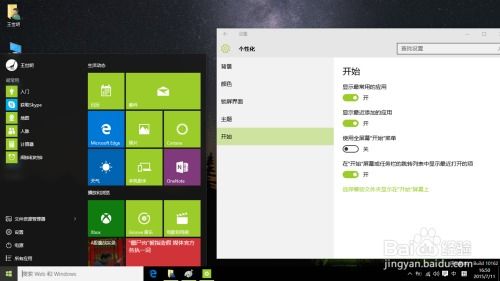
1. 重启电脑,在开机时按下特定的键(通常是F2、F10、DEL等,具体看你的电脑品牌),进入BIOS界面。
2. 在BIOS中,找到“Boot”选项,设置U盘为第一启动项。这样,电脑在启动时就会优先从U盘读取系统。
3. 设置完成后,保存并退出BIOS,电脑会自动重启。
四、安装Windows 10:系统升级大作战
1. 此时,你应该会看到Windows 10的安装界面。选择你的语言、时间和键盘布局,然后点击“下一步”。
2. 接下来,你会看到“安装类型”的选择。这里有两个选项:升级和自定义。如果你是从旧版本的Windows升级,选择“升级”;如果是全新安装,选择“自定义”。
3. 如果你选择“自定义”,会看到“驱动器选项”的界面。在这里,你可以选择将Windows 10安装到哪个分区。如果你想安装全新的单系统,请先将当前系统盘格式化,然后点击“下一步”即可;如果你想安装双系统,则可选择安装在其他分区。
4. 点击“下一步”后,Windows 10的安装程序会进行有一到两次重启,请耐心等待。
5. 安装完成后,会出现输入序列号的窗口,此时输入你所购买的产品序列号。
五、安装完成:享受Windows 10的魅力
1. 输入序列号后,点击“下一步”,Windows 10系统就会开始配置。
2. 系统配置完成后,你会看到“欢迎”界面。在这里,你可以设置账户名称、密码等。
3. 设置完成后,点击“下一步”,Windows 10系统就会开始安装必要的驱动程序。
4. 驱动程序安装完成后,Windows 10系统安装就完成了。
现在,你已经成功地将Windows 10系统安装到了你的雷神电脑上。是不是觉得超级简单呢?快来享受Windows 10带来的流畅体验吧!
相关推荐
教程资讯
教程资讯排行