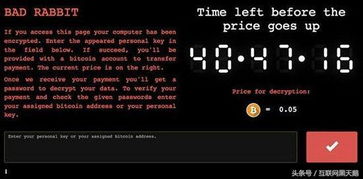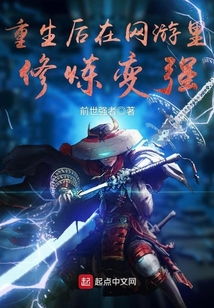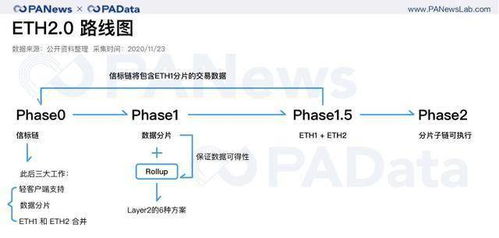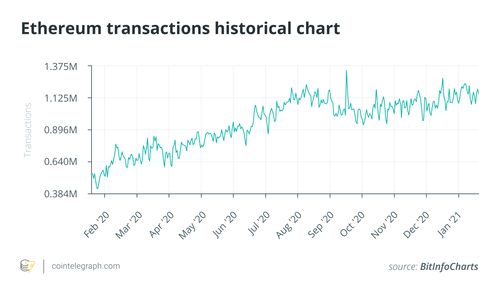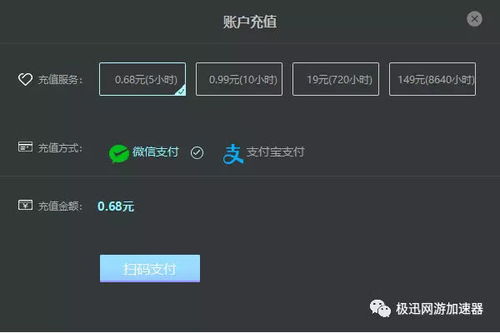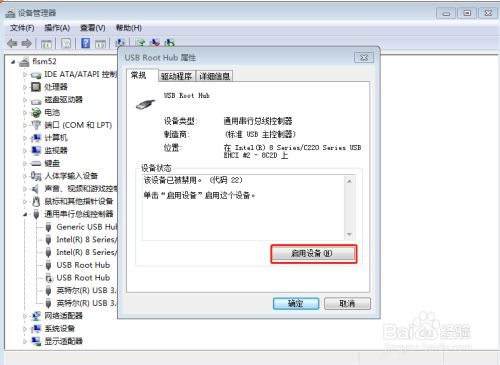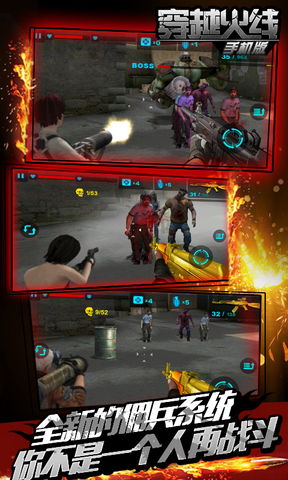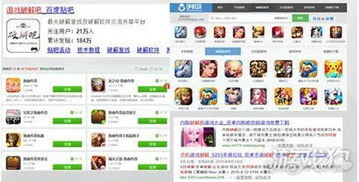苹果分区windows系统,高效整合与优化指南
时间:2025-01-17 来源:网络 人气:
亲爱的果粉们,你是否曾在某个午后,坐在你的苹果电脑前,想象着Windows系统的强大功能在你的Mac上也能大放异彩?别急,今天就来带你一步步实现这个梦想,让你的苹果电脑分分钟变身Windows系统的大舞台!
一、准备篇:装备齐全,万事俱备
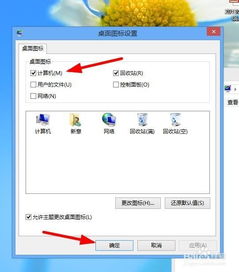
想要在苹果电脑上安装Windows系统,可不是一件简单的事情。不过别担心,只要准备好以下这些小帮手,一切都将变得轻松愉快:
1. 一台苹果电脑:当然,没有苹果电脑,怎么玩转Windows呢?
2. 最新的macOS系统:确保你的Mac运行的是最新版本的macOS,这样才能保证兼容性。
3. Windows安装镜像:你可以从微软官网购买或下载Windows安装镜像。
4. 一个U盘:至少8GB的容量,用来制作Windows安装盘。
5. 足够的硬盘空间:Windows系统和你要用的软件也需要占用空间,所以请确保你的Mac有足够的硬盘空间。
二、操作篇:Boot Camp助理,你的安装小助手
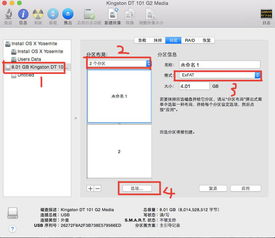
1. 打开Boot Camp助理:在应用程序文件夹下的实用工具中找到它,启动后,它会引导你完成接下来的步骤。
2. 创建Windows安装盘:选择“创建Windows 10安装盘”,然后点击“继续”。
3. 选择Windows安装镜像:将U盘插入电脑,Boot Camp助理会将镜像写入U盘,这个过程可能需要几分钟,耐心等待就好。
4. 选择硬盘分区:Boot Camp会要求你分配给Windows的硬盘空间。你可以根据自己的需求来调整这个空间,记得留够空间给macOS使用。
5. 安装Windows:点击“安装”按钮,Boot Camp会自动为你创建分区并启动Windows安装。
三、安装篇:Windows安装,轻松搞定
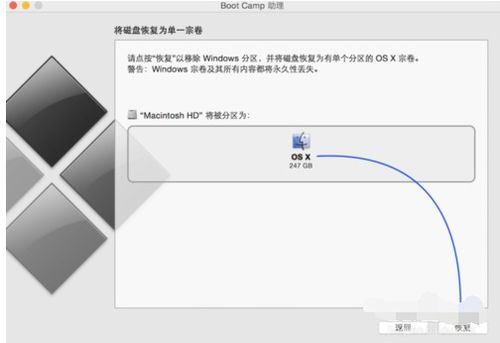
1. 重启Mac电脑:分区完成后,电脑会自动重启,启动安装程序。
2. 选择语言和键盘布局:选择你的语言和键盘布局,然后点击“下一步”。
3. 激活Windows:你可以点击“我没有产品密钥”,进入系统后,可以再激活。
4. 选择Windows版本:选择你的Windows版本,同意条款。
5. 选择Windows安装位置:选择分区4 BOOTCAMP,点击“格式化”选项。
6. 开始安装:格式化完成后,再选择分区4,点击“下一步”,开始安装。
四、分区篇:Windows多分区,随心所欲
1. 创建FAT32分区:在macOS中,使用Boot Camp助理创建一个FAT32格式的分区,用于安装Windows。
2. 创建NTFS分区:在Windows安装过程中,将FAT32分区格式化为NTFS格式,用于安装Windows系统。
3. 创建其他分区:在Windows中,你可以根据需要创建其他分区,如C盘、D盘等。
五、篇:苹果分区Windows系统,轻松实现双系统
通过以上步骤,你就可以在你的苹果电脑上安装Windows系统,实现macOS和Windows的双系统。这样,你就可以在Mac上享受苹果的优雅,同时在Windows上享受Windows的强大。
别再犹豫了,快来试试吧!让你的苹果电脑分分钟变身Windows系统的大舞台,尽情享受双系统的魅力吧!
教程资讯
教程资讯排行