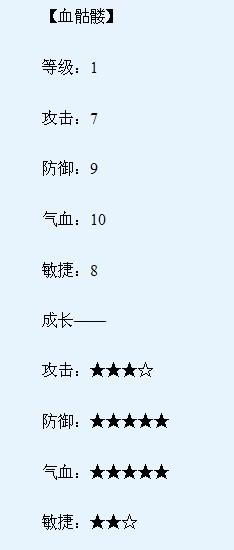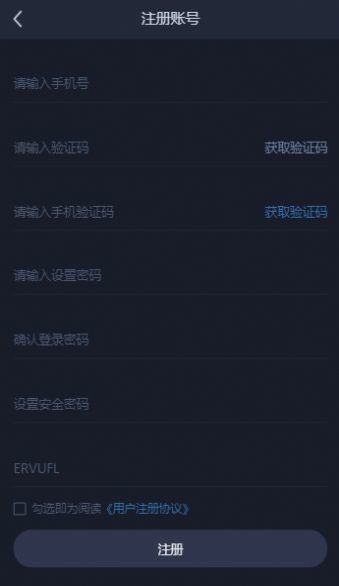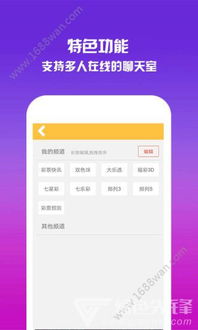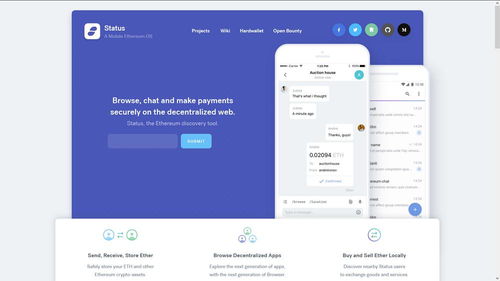windows u盘装系统bios设置,BIOS设置与启动盘制作全攻略
时间:2025-01-16 来源:网络 人气:
亲爱的电脑小白们,是不是觉得电脑系统崩溃了,想重装系统但又不知道怎么操作?别急,今天就来教你们如何用U盘装系统,并且详细讲解一下BIOS设置的过程。保证让你轻松上手,成为电脑高手!
一、U盘制作启动盘
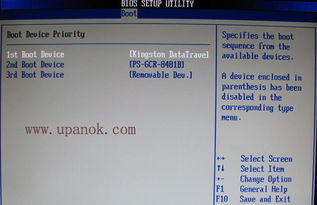
首先,你需要准备一个U盘和一个Windows系统镜像文件。这里以Windows 10为例,你可以从官方网站下载或者使用其他渠道获取。接下来,使用U盘启动盘制作工具,比如大番薯U盘启动盘制作工具,将Windows系统镜像文件写入U盘中。
二、进入BIOS设置

1. 开机进入BIOS:在电脑开机时,迅速按下BIOS快捷键,通常是F2、F12、Delete键或者ESC键等。不同品牌电脑的BIOS快捷键可能有所不同,具体可以参考电脑说明书。
2. 找到Boot菜单:进入BIOS后,使用方向键找到Boot菜单。
3. 设置U盘启动:在Boot菜单中,找到带有USB字样的选项,比如“USB-HDD”或“USB-Device”。使用上下方向键将其移动到第一启动项的位置。
4. 保存并退出:设置完成后,按下F10键保存设置并退出BIOS。
三、U盘启动装系统
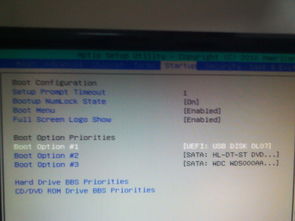
1. 重启电脑:将U盘插入电脑USB接口,重启电脑。
2. 选择U盘启动:在开机画面出现时,按下F12键(或根据电脑型号选择其他快捷键),进入启动菜单。
3. 选择U盘启动:在启动菜单中,选择U盘启动项,然后按下回车键。
4. 开始安装系统:进入Windows安装界面后,按照提示操作,选择安装磁盘、分区等,然后开始安装系统。
四、BIOS设置注意事项
1. 关闭安全启动:有些电脑在BIOS中设置了安全启动,这可能会阻止U盘启动。在BIOS中找到Secure Boot选项,将其设置为Disabled。
2. 硬盘模式:有些电脑的硬盘模式设置为RAID,这可能会影响U盘启动。在BIOS中找到SATA Operator选项,将其设置为AHCI。
3. BIOS版本:不同版本的BIOS设置方法可能有所不同,具体可以参考电脑说明书。
4. 保存设置:在BIOS设置完成后,一定要按下F10键保存设置并退出。
五、
通过以上步骤,你就可以轻松使用U盘装系统了。当然,在操作过程中可能会遇到一些问题,比如U盘启动失败、系统安装失败等。这时,你可以尝试以下方法:
1. 检查U盘启动盘:确保U盘启动盘制作正确,没有损坏。
2. 检查BIOS设置:确保BIOS设置正确,没有遗漏。
3. 重试操作:有时候,问题可能是偶然发生的,可以尝试重新操作。
4. 寻求帮助:如果以上方法都无法解决问题,可以寻求专业人士的帮助。
希望这篇文章能帮助你成功使用U盘装系统,让你的电脑焕发新生!加油哦!
教程资讯
教程资讯排行