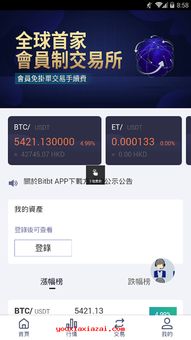windows系统装ubuntu,Windows系统下轻松安装Ubuntu双系统教程
时间:2025-01-16 来源:网络 人气:
亲爱的电脑迷们,你是否曾梦想过在Windows的舒适怀抱中,也能感受到Linux的狂野魅力?那就让我们一起揭开Windows系统装Ubuntu的神秘面纱吧!
一、Ubuntu,Linux界的明星
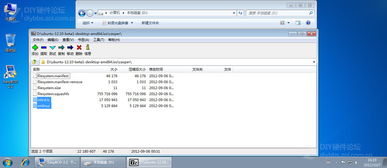
Ubuntu,这个名字听起来就像是一首自由奔放的摇滚乐,它确实是Linux世界中的一颗璀璨明星。这款由Canonical公司维护的操作系统,以其开源、免费、易用等特点,吸引了无数的开发者和爱好者。而Windows系统,作为微软的旗舰产品,早已深入人心。那么,如何在这两位大佬的“地盘”上,搭建起一座沟通的桥梁呢?
二、准备工作,万事俱备
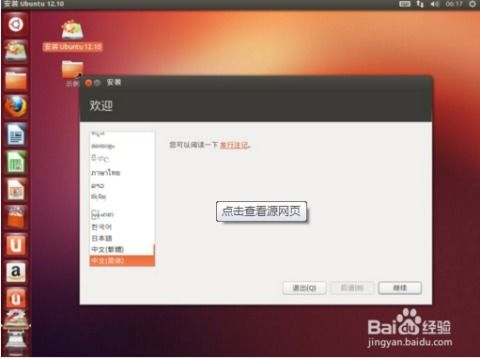
在开始这场Windows与Ubuntu的“联姻”之前,我们需要做一些准备工作:
1. 下载Ubuntu镜像:首先,你需要从Ubuntu官方网站下载最新的Ubuntu镜像文件。记得选择适合你电脑架构的版本哦!
2. 制作启动U盘:接下来,你需要一个空的U盘,并使用Rufus等软件将其制作成可启动的Ubuntu安装盘。
3. 分区硬盘:在安装Ubuntu之前,你需要在Windows系统中对硬盘进行分区。建议至少留出20GB的空间给Ubuntu。
三、安装Ubuntu,轻松上手
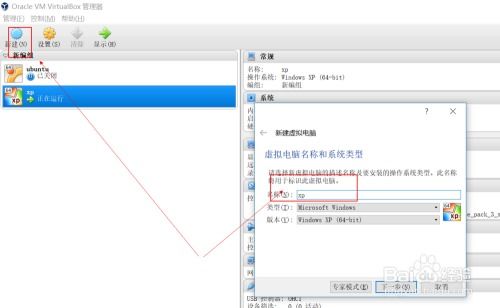
1. 重启电脑:将制作好的Ubuntu安装盘插入电脑,重启电脑并进入BIOS设置,将U盘设置为第一启动项。
2. 选择安装类型:进入Ubuntu安装界面后,选择“安装Ubuntu”并按照提示操作。在安装类型选择中,建议选择“与Windows共存”。
3. 分区分配:在分区分配环节,你可以根据自己的需求进行分配。一般来说,将1GB空间分配给/boot,与内存大小相同的空间分配给swap,剩余空间分配给/(根分区)。
4. 安装过程:等待安装过程完成,重启电脑。此时,你就可以在启动菜单中看到Ubuntu的选项了。
四、图形化工具,美化你的Ubuntu
虽然Ubuntu默认的桌面环境已经非常美观,但如果你想要进一步提升体验,可以尝试以下图形化工具:
1. VcXsrv Gnome:这是一个基于GNOME的图形化工具,可以让你在Windows系统下运行Ubuntu的图形界面。
2. VcXsrv Xfce4:如果你更喜欢轻量级的桌面环境,Xfce4是一个不错的选择。
五、安装显卡驱动,畅享图形世界
如果你在安装Ubuntu后遇到了显卡驱动问题,可以按照以下步骤进行解决:
1. 进入终端:使用AltCtrl[F1~F6]中的某一键进入终端界面。
2. 开启图形界面:执行以下命令开启图形界面:
```
service lightdm start
```
3. 下载显卡驱动:进入nvidia官网,下载自己显卡对应的驱动,保存至home目录下。
4. 禁用第三方NVIDIA显卡驱动程序:执行以下命令禁用nouveau驱动:
```
sudo vi /etc/modprobe.d/blacklist-nvidia.conf
```
在最后加入两行:
```
blacklist nouveau
options nouveau modeset0
```
5. 更新内核:执行以下命令更新内核:
```
sudo update-initramfs -u
```
6. 重启电脑:重启电脑,按F2进入BIOS,关闭Security Boot,按F10保存设置后进入Ubuntu系统。
7. 安装驱动程序:在终端界面使用以下命令安装驱动程序:
```
sudo ./.runfile
```
默认选项即可。
六、
通过以上步骤,你就可以在Windows系统下安装并使用Ubuntu了。在这个过程中,你不仅能够体验到Linux的魅力,还能学会如何解决各种问题。让我们一起在Windows与Ubuntu的海洋中畅游吧!
相关推荐
教程资讯
教程资讯排行