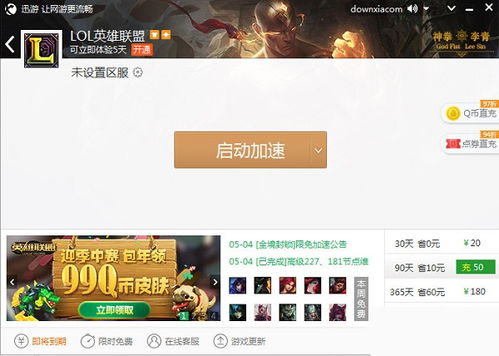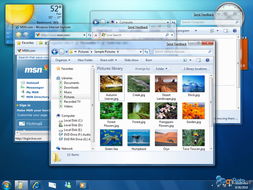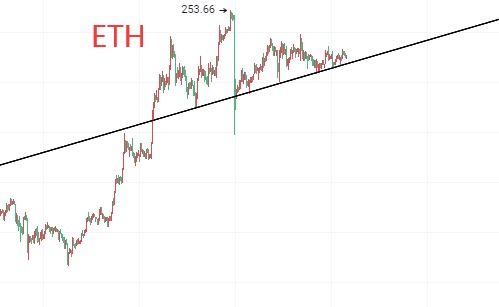ubuntu windows 双系统安装,Ubuntu与Windows双系统安装攻略
时间:2025-01-15 来源:网络 人气:
亲爱的电脑达人,你是否曾梦想过在同一个电脑上同时拥有Windows和Ubuntu双系统,体验两种操作系统的独特魅力?别再犹豫了,今天我就要手把手教你如何在你的电脑上安装Ubuntu和Windows双系统,让你的电脑焕发双重活力!
一、准备工作:装备齐全,信心满满
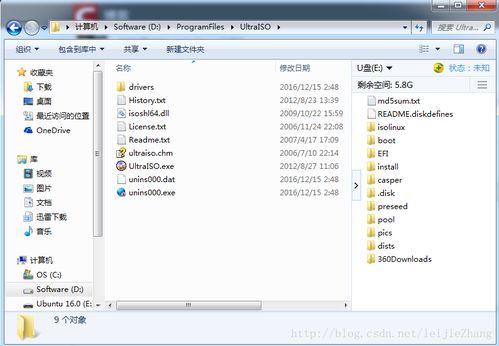
在开始这场双系统之旅之前,我们需要准备以下装备:
1. U盘:至少8GB的容量,用来制作Ubuntu的启动盘。
2. Ubuntu系统镜像:可以从Ubuntu官网下载最新的系统镜像文件。
3. Windows系统安装盘:如果你还没有Windows安装盘,可以购买一张Windows安装盘或者制作一张Windows启动盘。
准备工作做好后,让我们开始制作Ubuntu的启动盘吧!
二、制作Ubuntu启动盘:一触即发,启动梦想
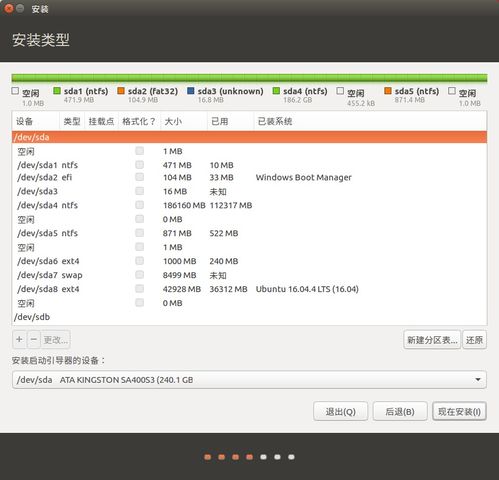
1. 下载Ubuntu镜像:打开浏览器,访问Ubuntu官网(https://www.ubuntu.com/download/desktop),选择适合你的版本下载。
2. 制作启动盘:下载完成后,使用UltraISO软件打开镜像文件,选择“启动—写入硬盘映像”,将U盘插入电脑,选择U盘作为写入目标,点击“写入”按钮。稍等片刻,启动盘制作完成!
三、安装Ubuntu双系统:双剑合璧,一统江湖
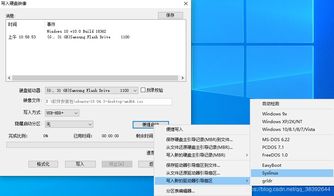
1. 重启电脑:将制作好的Ubuntu启动盘插入电脑,重启电脑。进入BIOS设置,将U盘设置为第一启动项,保存退出。
2. 选择语言和地区:启动盘启动后,选择你的语言和地区,点击“继续”。
3. 安装类型:选择“安装Ubuntu”,然后选择“其他选项”。
4. 自定义分区:在这里,你可以根据自己的需求进行分区。以下是一个推荐的分区方案:
- /boot:200MB,EXT4文件系统
- /:20GB,EXT4文件系统
- /home:剩余空间,EXT4文件系统
- swap:内存大小的1.5倍,交换空间
5. 安装启动器:选择“安装启动器到硬盘”,然后点击“现在安装”。
6. 完成安装:等待安装完成,重启电脑。
四、安装Windows系统:双系统共存,各展所长
1. 重启电脑:重启电脑后,进入BIOS设置,将硬盘设置为第一启动项,保存退出。
2. 安装Windows:将Windows安装盘插入电脑,重启电脑。按照提示进行Windows安装。
现在,你的电脑上就成功安装了Ubuntu和Windows双系统!你可以根据自己的需求,在两个系统之间自由切换,体验不同的操作系统带来的乐趣。
五、安装显卡驱动:画面流畅,尽享视觉盛宴
如果你在Ubuntu系统中遇到了显卡驱动问题,可以按照以下步骤进行安装:
1. 进入终端:在Ubuntu系统中,按下Alt + Ctrl + F1进入终端界面。
2. 安装驱动:输入以下命令安装NVIDIA显卡驱动:
```
sudo add-apt-repository ppa:graphics-drivers/ppa
sudo apt-get update
sudo apt-get install nvidia-xxx
```
其中,xxx代表你的显卡型号。
3. 重启电脑:安装完成后,重启电脑,显卡驱动即可生效。
现在,你的Ubuntu系统已经可以流畅运行了,尽情享受双系统的魅力吧!
通过以上步骤,你就可以在电脑上安装Ubuntu和Windows双系统,让你的电脑焕发双重活力!希望这篇文章能帮助你成功安装双系统,开启你的电脑新篇章!
教程资讯
教程资讯排行