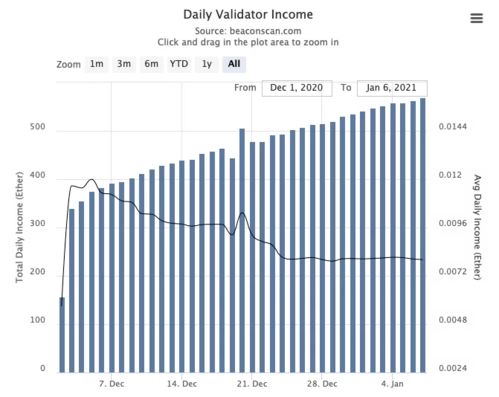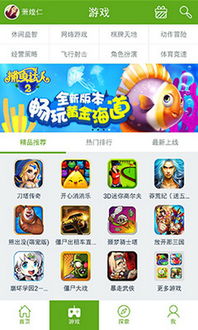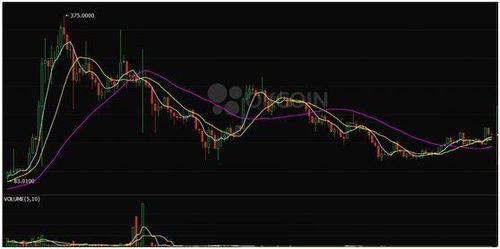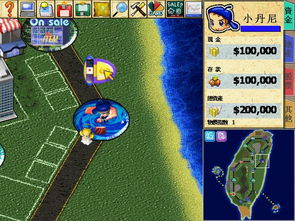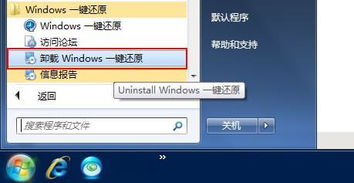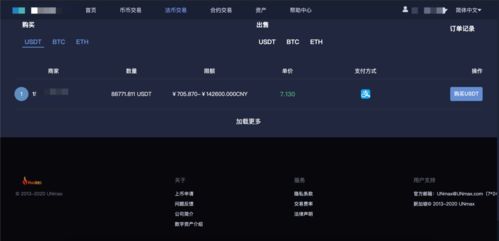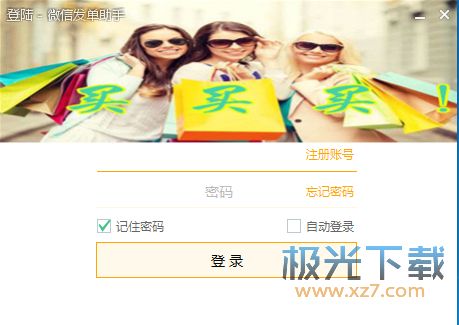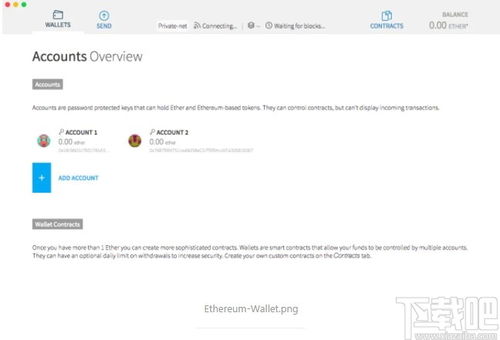windows10 u盘重装系统,简易步骤与操作指南
时间:2025-01-15 来源:网络 人气:
电脑突然罢工了,是不是你也遇到了这样的尴尬情况?别急,今天就来教你怎么用U盘给Windows 10系统来个大变身!是不是听起来有点小激动?那就赶紧跟着我一起动手吧!
第一步:打造你的U盘启动盘
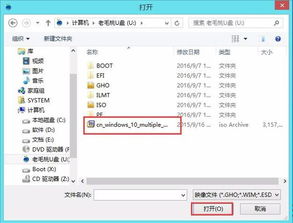
首先,你得有个U盘,最好是8G以上的,这样空间足够大,装的东西也多。你需要下载一个制作U盘启动盘的工具,比如大白菜U盘启动盘制作工具,这个工具简单易用,小白也能轻松上手。
1. 打开下载好的工具,选择你的U盘,然后点击“一键制作成USB启动盘”。
2. 系统会提示你,制作过程中会清除U盘中的所有数据,所以记得提前备份重要文件哦!
3. 稍等片刻,U盘启动盘就制作完成了。
第二步:让U盘成为电脑的启动王

1. 把制作好的U盘插到电脑上,重启电脑。
2. 在电脑启动时,快速按下BIOS启动快捷键,通常是F2、F10或者DEL键,具体看你的电脑型号。
3. 进入BIOS设置,找到启动顺序设置,把U盘设置为第一启动项。
4. 保存设置并退出BIOS,电脑就会从U盘启动了。
第三步:开始你的Windows 10系统安装之旅
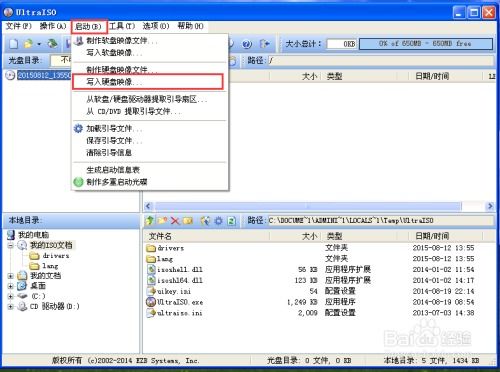
1. 进入U盘启动后的界面,选择“Windows 10安装”。
2. 接下来,你会看到安装向导,按照提示选择语言、时间和货币格式等设置。
3. 点击“下一步”,然后选择“安装现在”。
4. 在安装类型选择界面,你可以选择保留文件和应用程序、仅保留个人文件或完全清除磁盘并安装Windows 10系统。这里根据你的需求来选择吧。
5. 安装过程中,电脑可能会重启几次,耐心等待即可。
第四步:完成安装,享受新系统
1. 安装完成后,根据提示进行系统设置,比如设置用户名、密码、网络连接等。
2. 设置完成后,系统会自动更新,这个过程可能需要一段时间,请耐心等待。
3. 更新完成后,你的Windows 10系统就安装完成了,是不是有点小激动呢?
注意事项
1. 在重装系统之前,一定要备份好重要文件,以防万一。
2. 制作U盘启动盘时,一定要选择正确的U盘,否则可能会损坏U盘。
3. 在BIOS设置中,一定要将U盘设置为第一启动项,否则电脑无法从U盘启动。
4. 安装过程中,如果遇到问题,可以查阅相关资料或者寻求专业人士的帮助。
怎么样,是不是觉得重装Windows 10系统也没那么难呢?快来试试吧,让你的电脑焕然一新!
教程资讯
教程资讯排行