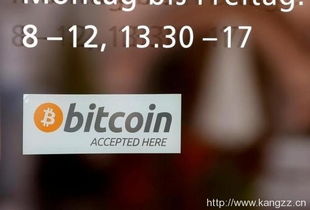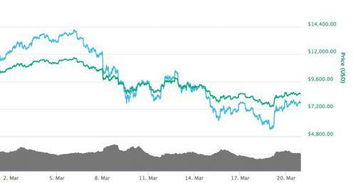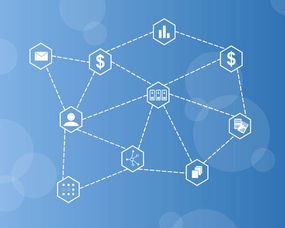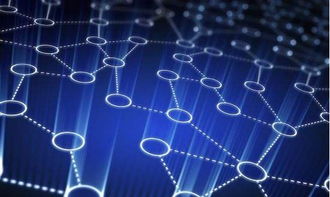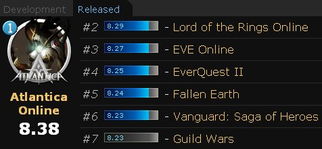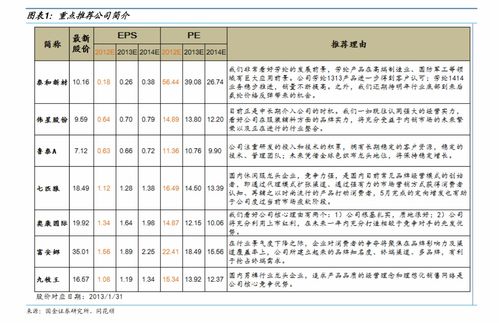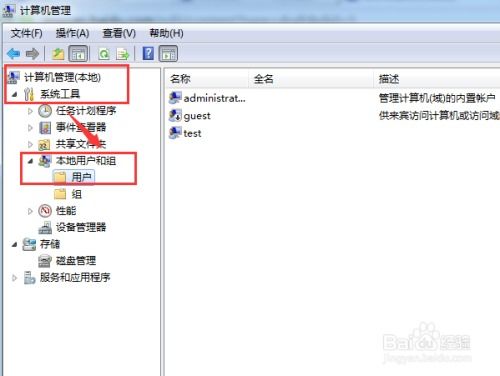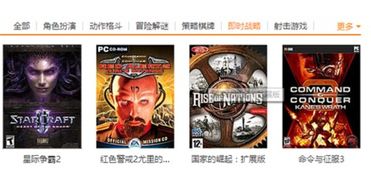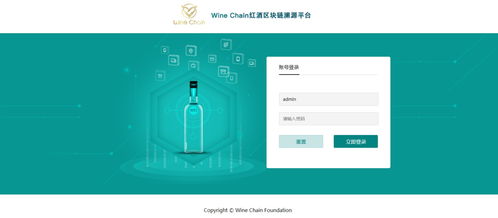还原windows10系统,轻松恢复系统至最佳状态
时间:2025-01-14 来源:网络 人气:
电脑突然卡成“龟速”,软件冲突让你头疼不已,甚至不小心删掉了重要文件?别慌,今天就来教你一招,轻松还原Windows 10系统,让你的电脑恢复活力!
一、系统还原还是重置?先来辨辨“身份”
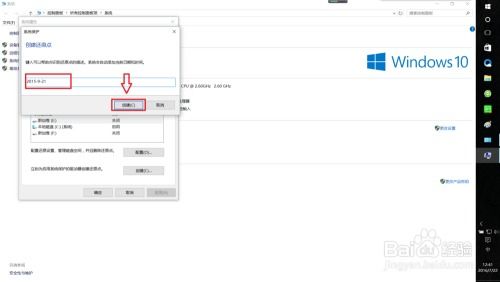
首先,你得搞清楚,你是想用“系统还原”还是“重置此电脑”功能。这两者有什么区别呢?
- 系统还原:就像给电脑做个“时光机”,把你电脑的状态恢复到某个之前的“健康”状态。比如,你最近安装了某个软件后电脑开始卡顿,这时就可以选择还原到安装该软件之前的状态。
- 重置此电脑:这就像给电脑洗个“澡”,把所有东西都恢复到出厂设置,相当于重新安装系统。不过别担心,你的个人文件会保留下来。
二、系统还原大法,轻松三步走
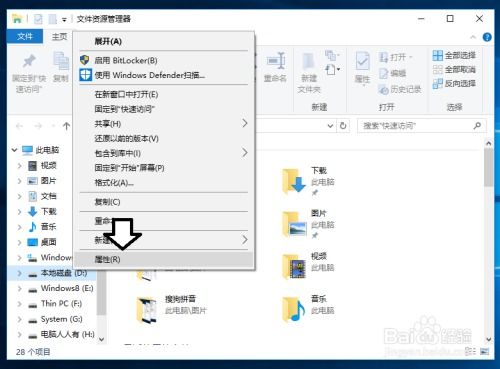
1. 打开控制面板:在搜索框中输入“控制面板”,找到它,点击进入。
2. 找到系统保护:在控制面板中,找到“系统和安全”,然后点击“系统”,在左侧菜单中找到“系统保护”。
3. 选择还原点:点击“系统还原”,你会看到推荐的还原点和其他还原点。建议选择推荐的还原点,因为它通常是系统自动创建的,比较安全。如果你想使用其他还原点,可以选择它,然后点击“下一步”。
三、确认还原,重启电脑
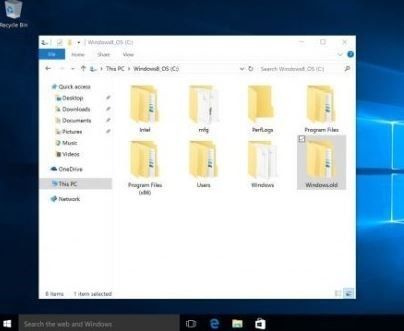
1. 确认信息:系统会显示你所选择的还原点的信息,确认无误后,点击“完成”。
2. 不可逆转:系统会提醒你还原过程不可逆转,一旦开始就无法取消。如果你确定要进行还原,就点击“是”。
3. 等待重启:系统还原的过程可能需要一些时间,具体时间取决于你的计算机性能和还原点的大小。在此期间,系统会自动重启。
四、重置此电脑,两种选择任你挑
1. 进入设置:点击左下角的开始菜单,选择“设置”。
2. 更新与安全:在设置界面,选择“更新与安全”。
3. 恢复:在左侧菜单中找到“恢复”,然后点击“重置此电脑”。
4. 选择保留或删除:接下来,你会看到两个选项:保留我的文件和删除所有内容。如果你电脑上有重要文件,选择保留我的文件;如果你想彻底重置,选择删除所有内容。
5. 重置电脑:根据你的选择,点击“开始”按钮,等待安装完毕即可。
五、注意事项
1. 备份重要文件:在进行系统还原或重置之前,一定要备份你的重要文件,以防万一。
2. 系统还原可能失败:如果系统还原失败,你可能需要重装系统。
3. 重置电脑会删除所有数据:选择删除所有内容时,系统会删除所有数据,包括你的个人文件。
4. 重置电脑可能需要较长时间:根据你的电脑配置,重置电脑可能需要较长时间。
5. 重置电脑后,你可能需要重新安装一些软件。
还原Windows 10系统其实并不复杂,只要按照以上步骤操作,就能轻松解决电脑故障问题。希望这篇文章能帮到你!
相关推荐
教程资讯
教程资讯排行