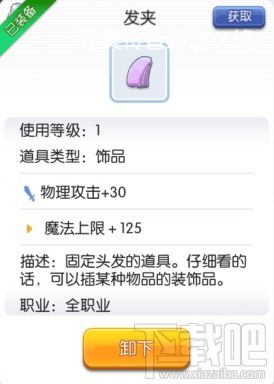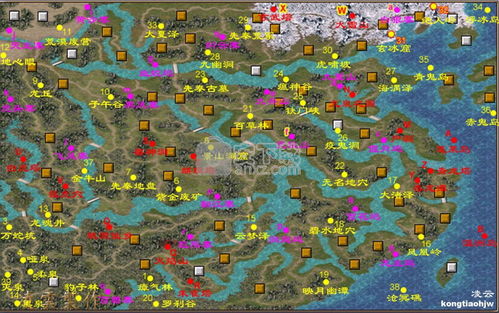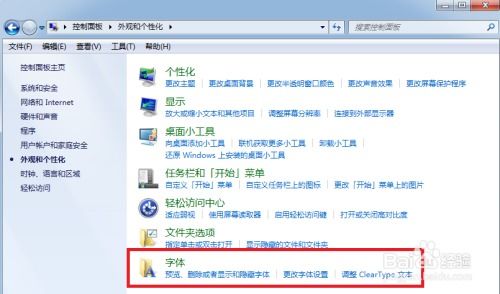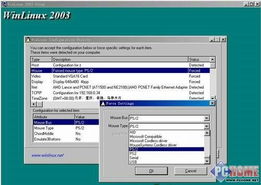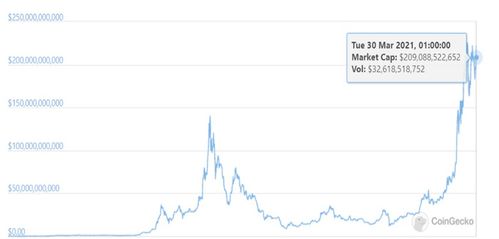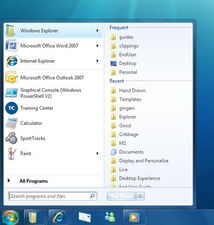u盘安装windows7系统的步骤,U盘安装Windows 7系统步骤详解
时间:2025-01-13 来源:网络 人气:
电脑突然罢工了,是不是你也遇到了这样的尴尬情况?别担心,今天就来教你一招,用U盘轻松安装Windows 7系统,让你的电脑焕然一新!
一、准备工作
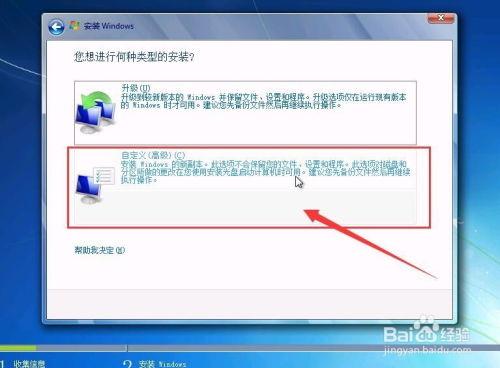
1. 下载Windows 7系统镜像:首先,你得从官方网站或者可靠的渠道下载Windows 7系统的镜像文件。这可是安装系统的关键,一定要选择正版哦!
2. 准备U盘:找一个容量至少8GB的U盘,确保里面没有重要数据。因为接下来的操作会格式化U盘,所以务必要提前备份。
二、制作U盘启动盘

1. 选择制作工具:市面上有很多制作U盘启动盘的工具,比如大白菜、Rufus等。这里我们以Rufus为例,因为它操作简单,功能强大。
2. 插入U盘:将U盘插入电脑的USB口。
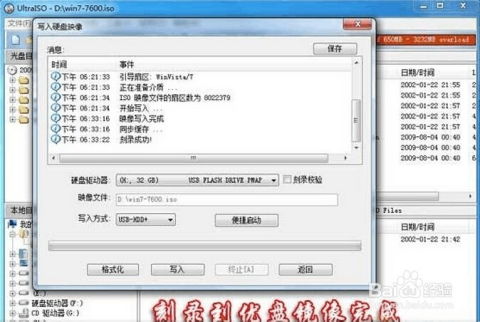
3. 打开Rufus:双击Rufus图标,打开软件。
4. 选择镜像文件:在“选择镜像文件”处,点击“浏览”,找到你下载的Windows 7系统镜像文件,然后点击“打开”。
5. 选择U盘:在“设备”处,选择你的U盘。
6. 开始制作:点击“开始”按钮,Rufus会自动格式化U盘,并将Windows 7系统镜像文件写入U盘。
7. 完成制作:制作完成后,你会看到一个绿色的勾,表示U盘启动盘制作成功。
三、设置电脑从U盘启动
1. 插入U盘:将制作好的U盘插入需要安装系统的电脑。
2. 重启电脑:关闭电脑,然后重新启动。
3. 进入BIOS设置:在开机过程中,按下F2、DEL或Esc等键(具体按键取决于你的电脑型号),进入BIOS设置。
4. 设置启动项:在BIOS设置中,找到“启动顺序”或“启动设备”选项,将U盘设置为第一启动设备。
5. 保存并退出:设置完成后,按F10键保存设置并退出BIOS。
四、安装Windows 7系统
1. 启动电脑:重启电脑,电脑会从U盘启动。
2. 选择语言和键盘布局:进入Windows 7安装界面,选择你的语言、键盘布局和时间格式。
3. 接受许可条款:点击“我接受许可条款”,然后点击“下一步”。
4. 选择安装类型:选择“自定义(高级)”,然后点击“下一步”。
5. 选择安装分区:在“未分配的空间”上右键点击,选择“新建”,然后根据需要划分分区。
6. 开始安装:点击“下一步”,Windows 7系统开始安装。
7. 等待安装完成:安装过程中,电脑会自动重启几次,请耐心等待。
8. 设置用户账户:安装完成后,设置用户名、密码和计算机名称。
9. 完成设置:设置完成后,点击“立即重启”。
10. 进入桌面:重启后,电脑会自动进入Windows 7桌面,恭喜你,安装成功!
五、注意事项
1. 备份重要数据:在制作U盘启动盘和安装系统之前,一定要备份重要数据,以免丢失。
2. 选择正版系统:为了保护自己的电脑和隐私,请选择正版Windows 7系统。
3. 耐心等待:安装系统过程中,请耐心等待,不要随意操作。
4. 重启电脑:安装完成后,一定要重启电脑,否则系统可能无法正常运行。
通过以上步骤,相信你已经学会了如何用U盘安装Windows 7系统。快去试试吧,让你的电脑焕发新生!
教程资讯
教程资讯排行