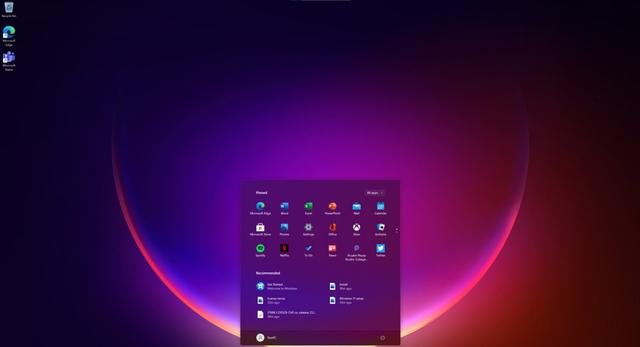重装系统start windows,Start Windows助力快速重装系统攻略
时间:2025-01-11 来源:网络 人气:
电脑突然卡成“龟速”,系统崩溃,是不是让你头疼不已?别急,今天就来教你一招“绝活”——重装系统!是的,你没听错,就是那个听起来有点复杂的操作。别担心,我会手把手带你一步步完成,让你成为电脑问题的“终结者”!
准备工作:装备齐全,战无不胜
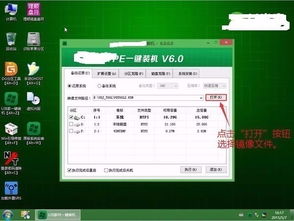
在开始这场“电脑革命”之前,咱们得先准备好“武器”。以下是你需要的东西:
1. Windows安装盘:可以是U盘或者光盘,记得U盘要格式化为NTFS格式哦!
2. Windows镜像文件:从微软官网或者正规渠道下载,确保安全可靠。
3. U盘启动制作工具:比如Rufus,简单易用,制作过程只需几步。
制作启动U盘:打造你的“电脑特种兵”

1. 下载镜像文件:打开浏览器,搜索“Windows镜像下载”,选择合适的版本,下载到你的电脑上。
2. 制作启动U盘:将下载好的镜像文件复制到U盘中,使用Rufus等工具制作启动U盘。
重装系统:开启你的“电脑重生之旅”

1. 重启电脑:将制作好的启动U盘插入电脑,重启电脑。
2. 进入BIOS设置:在启动过程中,根据提示按相应键(通常是F2或DEL)进入BIOS设置。
3. 设置启动顺序:将U盘设置为第一启动项,保存并退出BIOS设置。
4. 开始安装:电脑从U盘启动后,会出现Windows安装界面,按照提示操作即可。
安装过程:耐心等待,胜利在望
1. 选择语言和键盘布局:选择你的语言和键盘布局,点击“下一步”。
2. 选择安装类型:选择“自定义(高级)”安装,点击“下一步”。
3. 选择安装分区:选择一个分区,点击“下一步”。
4. 格式化分区:选择“格式化”选项,点击“下一步”。
5. 开始安装:等待安装过程完成,这个过程可能需要一些时间。
安装完成:重启电脑,享受新系统
1. 重启电脑:安装完成后,重启电脑。
2. 设置账户信息:按照提示设置账户信息,包括用户名、密码等。
3. 完成设置:完成所有设置后,你的电脑就成功重装了Windows系统!
注意事项:避免“重蹈覆辙”,让电脑更健康
1. 备份重要数据:在重装系统之前,一定要备份你的重要数据,以免丢失。
2. 选择正规渠道下载系统镜像:避免下载到被篡改的镜像文件,影响电脑安全。
3. 定期检查电脑:定期检查电脑,清理垃圾文件,更新驱动程序,让电脑保持最佳状态。
重装系统虽然听起来有点复杂,但其实只要按照步骤操作,就能轻松完成。掌握了这项技能,你就能轻松应对电脑的各种问题,成为电脑问题的“终结者”!
现在,就让我们一起开启这场“电脑重生之旅”吧!相信我,重装系统后的电脑,一定会给你带来全新的体验!
教程资讯
教程资讯排行