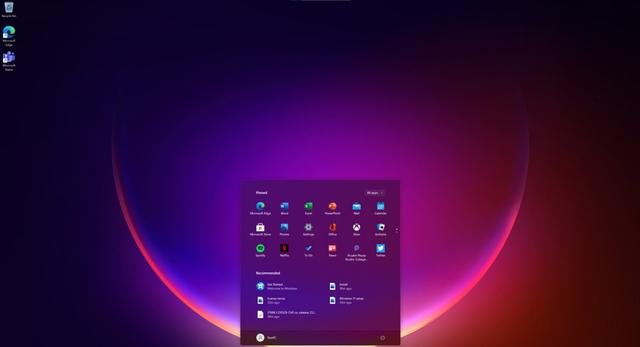装系统windows正在启动,从BIOS到桌面呈现
时间:2025-01-10 来源:网络 人气:
电脑突然卡壳,是不是觉得它和你闹脾气了?别急,今天就来教你一招,轻松给电脑装上Windows系统,让它焕发新生!想象当你的电脑正在启动Windows系统时,那流畅的界面、熟悉的操作,是不是瞬间觉得生活都美好起来了呢?
准备工作:打造你的“系统神器”

在开始之前,咱们得准备一些“神器”。首先,你得有个Windows安装盘,可以是U盘,也可以是光盘。U盘的话,记得先把它格式化成NTFS格式,这样安装起来才顺畅。接下来,你需要下载Windows的镜像文件,网上有很多资源,但一定要找正规的,别让病毒钻了空子。
制作安装盘:打造你的“启动利器”
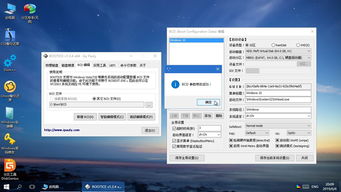
1. 下载镜像文件:打开浏览器,搜索“Windows 10 ISO下载”,找到微软官方的下载页面,选择合适的版本下载。
2. 制作U盘启动盘:下载一个制作工具,比如Rufus,它简单易用。将下载好的镜像文件拖到Rufus的界面,选择U盘作为安装介质,点击“开始”按钮。
3. 等待片刻:Rufus会自动格式化U盘,并将镜像文件写入U盘。这个过程可能需要几分钟,耐心等待吧。
安装Windows:开启你的“新世界”
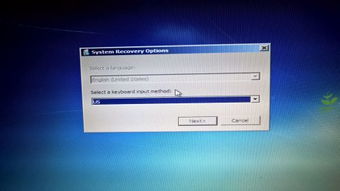
1. 重启电脑:将制作好的U盘插入电脑,重启电脑。在启动时,按下F2、F12、Delete或Esc等键进入BIOS设置。
2. 设置启动顺序:在BIOS设置中,找到启动顺序设置,将U盘设置为第一启动项。这样电脑就会从U盘启动。
3. 开始安装:当电脑从U盘启动后,你会看到Windows的安装界面。选择语言、时间和键盘布局,点击“下一步”。
4. 选择安装类型:在这里,你可以选择“自定义:仅安装Windows(高级)”或“快速安装”。推荐选择前者,这样你可以对硬盘进行分区。
5. 分区硬盘:在分区界面,你可以选择将硬盘分成多个分区,或者直接将整个硬盘作为C盘。选择好后,点击“下一步”。
6. 开始安装:点击“下一步”,Windows开始安装。这个过程可能需要一段时间,耐心等待吧。
7. 设置账户信息:安装完成后,你需要设置账户信息,包括用户名、密码等。
8. 完成安装:设置完成后,点击“完成”,Windows安装就成功了!
注意事项:避免“系统崩溃”
1. 备份重要文件:在安装系统之前,一定要备份重要文件,以免数据丢失。
2. 选择正规镜像文件:下载镜像文件时,一定要选择正规的,避免病毒侵害。
3. 耐心等待:安装过程中,可能会遇到一些问题,耐心等待,不要轻易放弃。
4. 更新驱动程序:安装完成后,记得更新驱动程序,让电脑运行更流畅。
现在,你的电脑已经装上了Windows系统,正在启动中。看着它流畅的界面、熟悉的操作,是不是觉得生活都美好起来了呢?快来享受你的新世界吧!
教程资讯
教程资讯排行