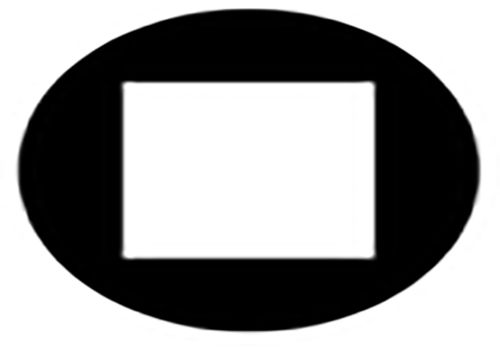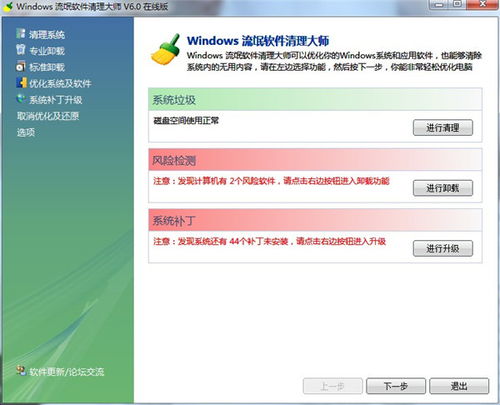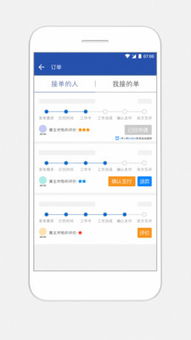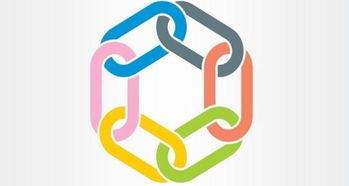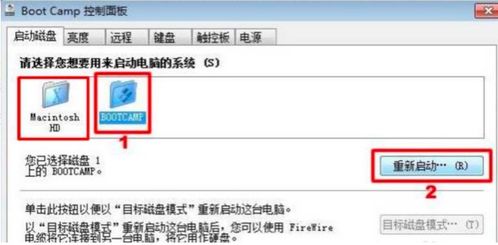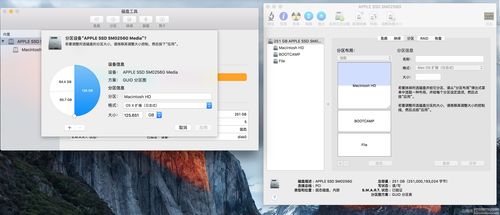windows7系统安装下载,纯净版系统安装全攻略
时间:2025-01-10 来源:网络 人气:
亲爱的电脑小白们,今天我要和你聊聊一个超级实用的话题——Windows 7系统安装下载。别看它已经有点年头了,但依然有不少小伙伴喜欢它,因为它稳定、好用,而且操作简单。那么,怎么下载安装呢?别急,跟着我一步步来,保证你轻松上手!
第一步:准备工具,武装到牙齿
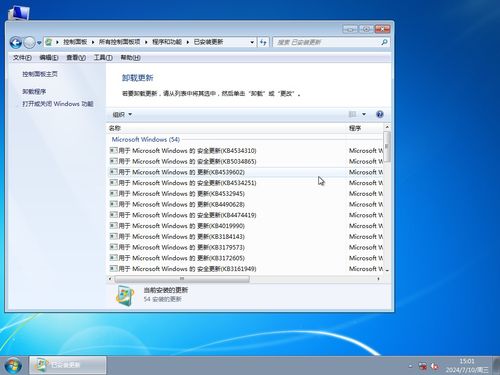
首先,你得准备一些工具,就像战士上战场一样,装备齐全才能所向披靡。你需要以下几样东西:
1. 一个8G以上的U盘,用来制作启动盘。
2. 一款软件,比如UltraISO,用来制作启动U盘。
3. 驱动精灵,安装系统后用来安装驱动程序。
4. Windows 7系统镜像文件,也就是安装盘。
这些工具,你可以在网上找到。比如,UltraISO的绿色版可以在网上免费下载,驱动精灵也有官方网站提供下载。至于Windows 7系统镜像,你可以去一些正规的网站下载,比如ITellyou.cn。
第二步:制作启动U盘,开启安装之旅

有了工具,接下来就是制作启动U盘了。这个过程其实很简单,就像给手机装系统一样,只需要几个步骤:
1. 下载并安装UltraISO软件。
2. 将U盘插入电脑,打开UltraISO。
3. 点击“文件”菜单,选择“打开”,找到Windows 7系统镜像文件。
4. 点击“启动”菜单,选择“写入硬盘映像”。
5. 选择U盘作为写入目标,点击“写入”按钮。
这个过程可能需要几分钟,耐心等待就好。完成之后,你的U盘就变成了一个启动盘,可以用来安装Windows 7系统了。
第三步:安装Windows 7,享受系统之美
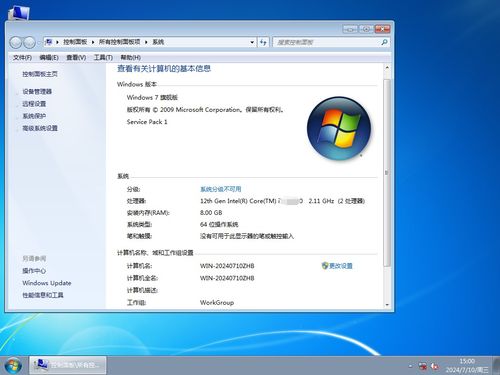
U盘制作好之后,就可以开始安装Windows 7了。以下是安装步骤:
1. 将U盘插入电脑,重启电脑。
2. 进入BIOS设置,将U盘设置为第一启动设备。
3. 保存设置并退出BIOS,电脑会从U盘启动。
4. 按照屏幕提示,选择安装Windows 7。
5. 选择安装类型,一般选择“自定义(高级)”。
6. 选择安装盘,比如C盘,然后点击“格式化”。
7. 格式化完成后,点击“下一步”,开始安装Windows 7。
这个过程可能需要一段时间,耐心等待就好。安装完成后,你会看到Windows 7的桌面,恭喜你,安装成功了!
第四步:安装驱动程序,让电脑更强大
安装完Windows 7之后,电脑可能还有一些硬件没有驱动程序,导致无法正常使用。这时候,你需要安装驱动程序。驱动精灵可以帮助你完成这个任务。
1. 下载并安装驱动精灵。
2. 运行驱动精灵,它会自动检测你的电脑硬件。
3. 选择需要安装的驱动程序,点击“安装”按钮。
这个过程可能需要一段时间,耐心等待就好。安装完成后,你的电脑硬件就能正常使用了。
:
通过以上步骤,你就可以轻松地安装Windows 7系统了。当然,安装过程中可能会遇到一些问题,比如系统无法启动、驱动程序无法安装等。这时候,你可以查阅相关资料,或者寻求专业人士的帮助。
希望这篇文章能帮助你顺利安装Windows 7系统,享受系统之美!如果你还有其他问题,欢迎在评论区留言,我会尽力为你解答。
相关推荐
教程资讯
教程资讯排行