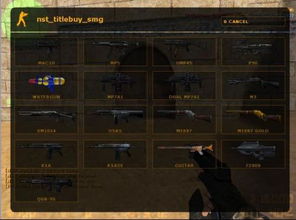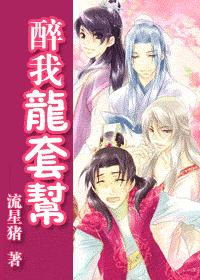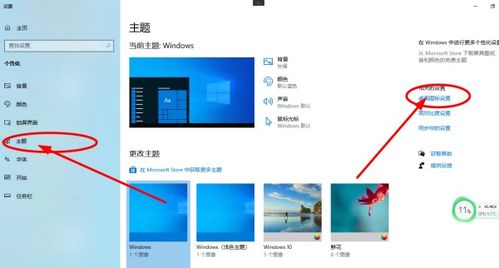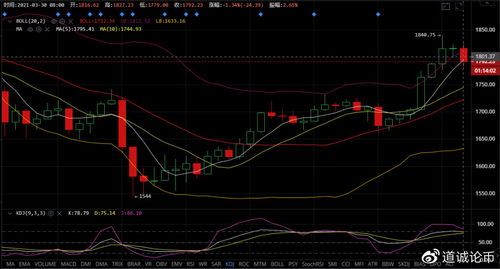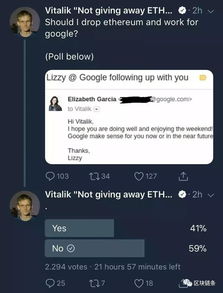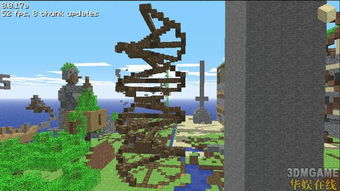u盘给mac装windows系统,轻松实现双系统体验
时间:2025-01-10 来源:网络 人气:
亲爱的果粉们,你是否曾想过在苹果的优雅与Windows的强大之间自由切换?今天,就让我带你一起探索如何用U盘给Mac装Windows系统,让你的Mac电脑焕发新活力!
一、U盘给Mac装Windows系统的必要性
众所周知,Mac电脑以其独特的系统——macOS,赢得了众多果粉的喜爱。在享受Mac系统带来的便捷的同时,你是否也渴望体验Windows系统的强大功能呢?这时候,U盘给Mac装Windows系统就成为了你的不二选择。

二、准备工作
在开始之前,我们需要准备以下物品:
1. 一台Mac电脑(必须是Intel处理器)
2. 一个U盘(至少8GB容量)
3. Windows系统镜像文件
4. U盘启动盘制作工具(如U大师)
三、制作U盘启动盘
1. 下载并安装U盘启动盘制作工具,如U大师。
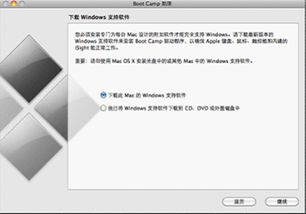
2. 将U盘插入Mac电脑,打开U大师。
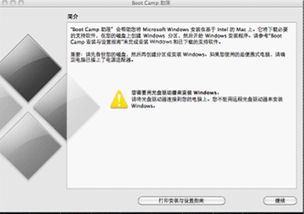
3. 在“选择镜像文件”处,选择下载好的Windows系统镜像文件。
4. 在“选择U盘”处,选择要制作的U盘。
5. 点击“开始制作”按钮,等待制作完成。
四、BIOS设置调整
1. 重启Mac电脑,在启动过程中按住Option键(Alt键)进入启动选项界面。
2. 使用方向键选择“Disk Utility”(磁盘工具)选项,按回车键进入。
3. 在“磁盘工具”界面,选择要安装Windows系统的磁盘,点击“分区”。
4. 在“分区”界面,选择“GUID分区表”作为分区格式。
5. 点击“应用”按钮,等待分区完成。
6. 退出“磁盘工具”,重启Mac电脑。
五、安装Windows系统
1. 重启Mac电脑,在启动过程中按住Option键(Alt键)进入启动选项界面。
2. 使用方向键选择“Windows安装程序”选项,按回车键进入。
3. 按照屏幕提示,选择安装Windows系统的磁盘,点击“下一步”。
4. 在“安装类型”界面,选择“自定义:仅安装Windows”选项,点击“下一步”。
5. 在“驱动器选项”界面,选择“新安装(高级)”选项,点击“下一步”。
6. 在“分区”界面,选择要安装Windows系统的磁盘分区,点击“下一步”。
7. 按照屏幕提示,完成Windows系统的安装。
六、
通过以上步骤,你就可以成功地在Mac电脑上安装Windows系统了。现在,你可以在Mac和Windows之间自由切换,尽情享受两种操作系统的魅力。不过,需要注意的是,在安装Windows系统后,部分Mac硬件功能可能无法正常使用,如触控板、耳机等。希望这篇文章能帮助你轻松实现U盘给Mac装Windows系统的梦想!
相关推荐
教程资讯
教程资讯排行