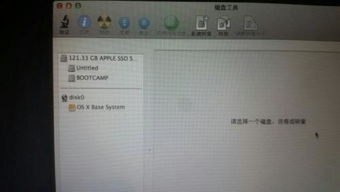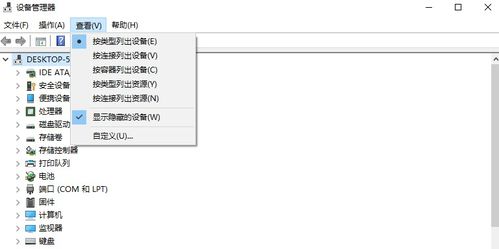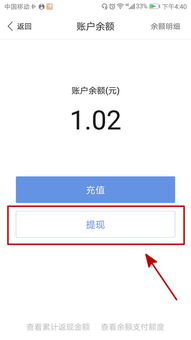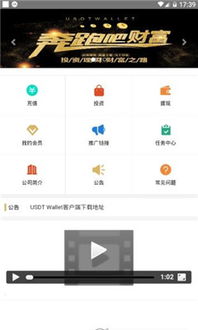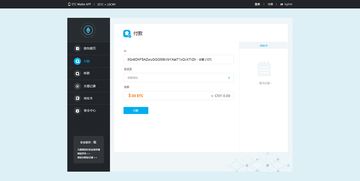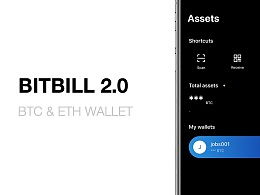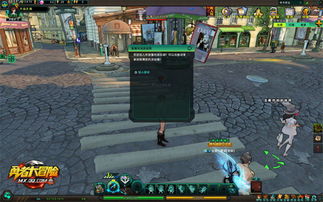装windows7系统教程,U盘启动、硬盘分区、安装步骤详解
时间:2025-01-09 来源:网络 人气:
电脑突然卡成“龟速”,是不是想给它来个“大变身”?别急,今天就来手把手教你装Windows 7系统,让你的电脑焕发新生!
一、准备工作

在开始之前,先来准备一下必需品吧!
1. Windows 7安装盘:如果你还没有,可以去微软官网或者正规渠道购买。
2. U盘:用于制作启动U盘,大小至少8GB。

3. 软件:下载一个虚拟光驱软件,比如DAEMON TOOLS。
4. 耐心:装系统是个细致活儿,耐心点,慢慢来。
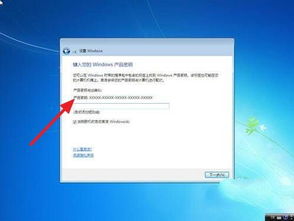
二、制作启动U盘
1. 下载虚拟光驱软件:打开官网,下载并安装DAEMON TOOLS。
2. 插入U盘:将U盘插入电脑,确保电脑能识别到它。
3. 打开DAEMON TOOLS:在电脑右下角找到DAEMON TOOLS图标,双击打开。
4. 添加ISO文件:在DAEMON TOOLS界面,点击“光盘”按钮,选择“添加镜像文件”,找到Windows 7的ISO文件,点击“打开”。
5. 写入ISO文件:点击“写入”按钮,选择U盘作为写入目标,开始写入过程。
三、启动电脑并安装系统
1. 重启电脑:将U盘拔出,重启电脑。
2. 进入BIOS设置:在开机时按下F2、F10或DEL键,进入BIOS设置。
3. 设置启动顺序:找到“Boot”选项,将U盘设置为第一启动设备。
4. 保存并退出:按F10保存设置并退出BIOS。
5. 开始安装:电脑从U盘启动后,会自动进入Windows 7安装界面,按照提示操作即可。
四、安装过程详解
1. 选择安装类型:选择“自定义(高级)”安装类型。
2. 选择分区:选择一个分区,或者新建一个分区,将Windows 7安装到这个分区。
3. 格式化分区:选择“格式化”选项,将分区格式化为NTFS。
4. 开始安装:点击“下一步”,开始安装Windows 7。
五、安装完成后
1. 设置用户账户:创建一个用户账户,设置密码。
2. 安装驱动程序:安装电脑的驱动程序,确保所有硬件都能正常工作。
3. 安装软件:安装你需要的软件,比如办公软件、浏览器等。
六、注意事项
1. 备份重要数据:在安装系统之前,一定要备份重要数据,以免丢失。
2. 选择合适的分区:安装系统时,要选择合适的分区,避免将系统安装在C盘以外的分区。
3. 耐心等待:安装系统需要一段时间,请耐心等待。
七、
通过以上步骤,你就可以成功安装Windows 7系统了。希望这篇文章能帮助你,让你的电脑焕发新生!
相关推荐
教程资讯
教程资讯排行